相信有的盒友們可能在瀏覽抖音或者小黑盒的時候會點開評論區的圖片,可是圖片卻在點開後變成了另外一張圖片。
沒有見過的盒友們可以查看我發在評論區的圖片!
今天帶來的就是,如何製作點開圖片變成另外一張圖片的教程!
求盒電、點贊收藏!
準備物品:ps軟件,兩張喜歡的圖片;
教程:
(以下3圖會有所變化,但是步驟一樣。)
首先我們打開電腦,在桌面上準備好兩張自己喜歡的圖片,如下圖所示。
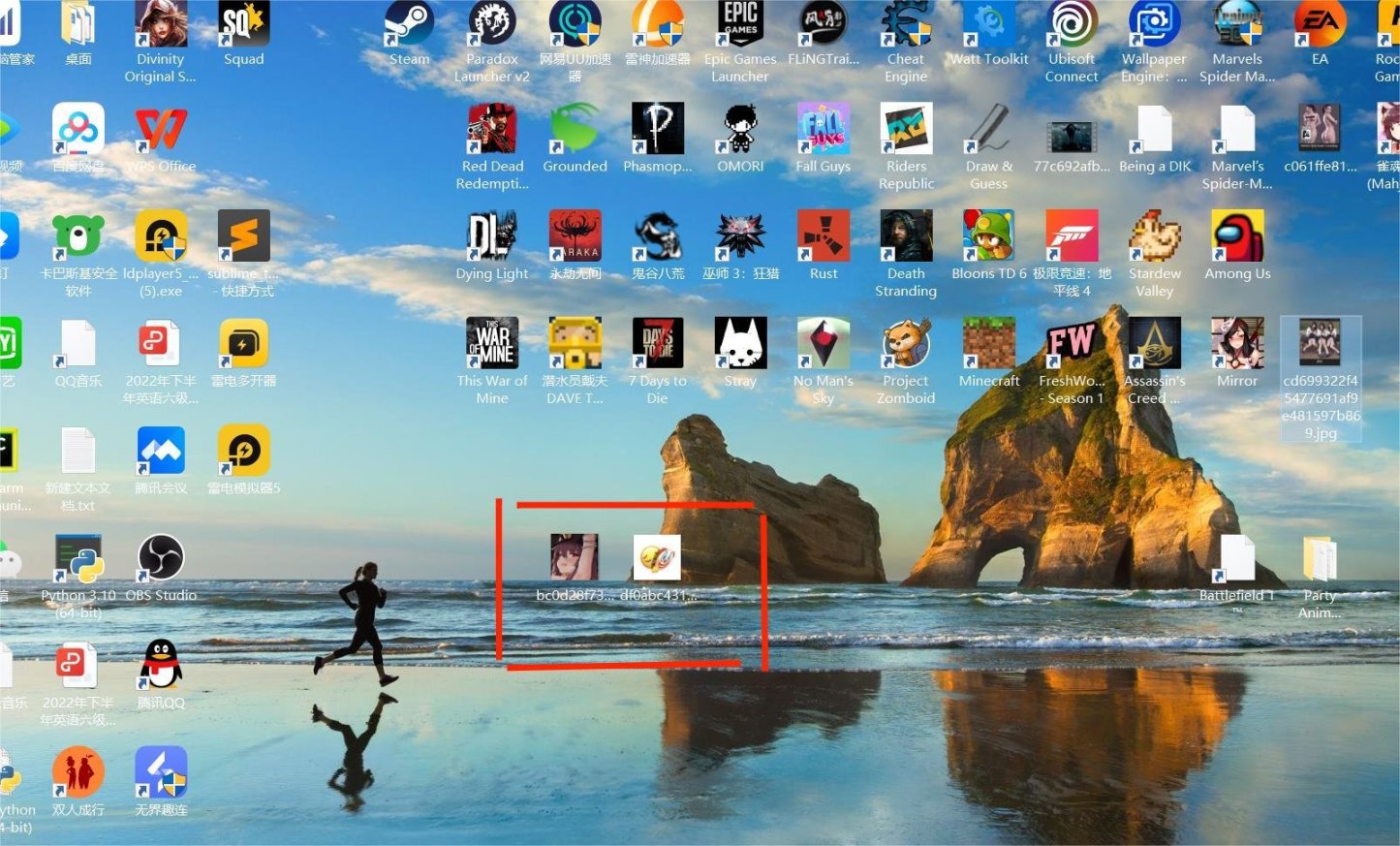
接着我們打開ps軟件,在功能欄“文件”處點擊“新建”,如下圖所示。
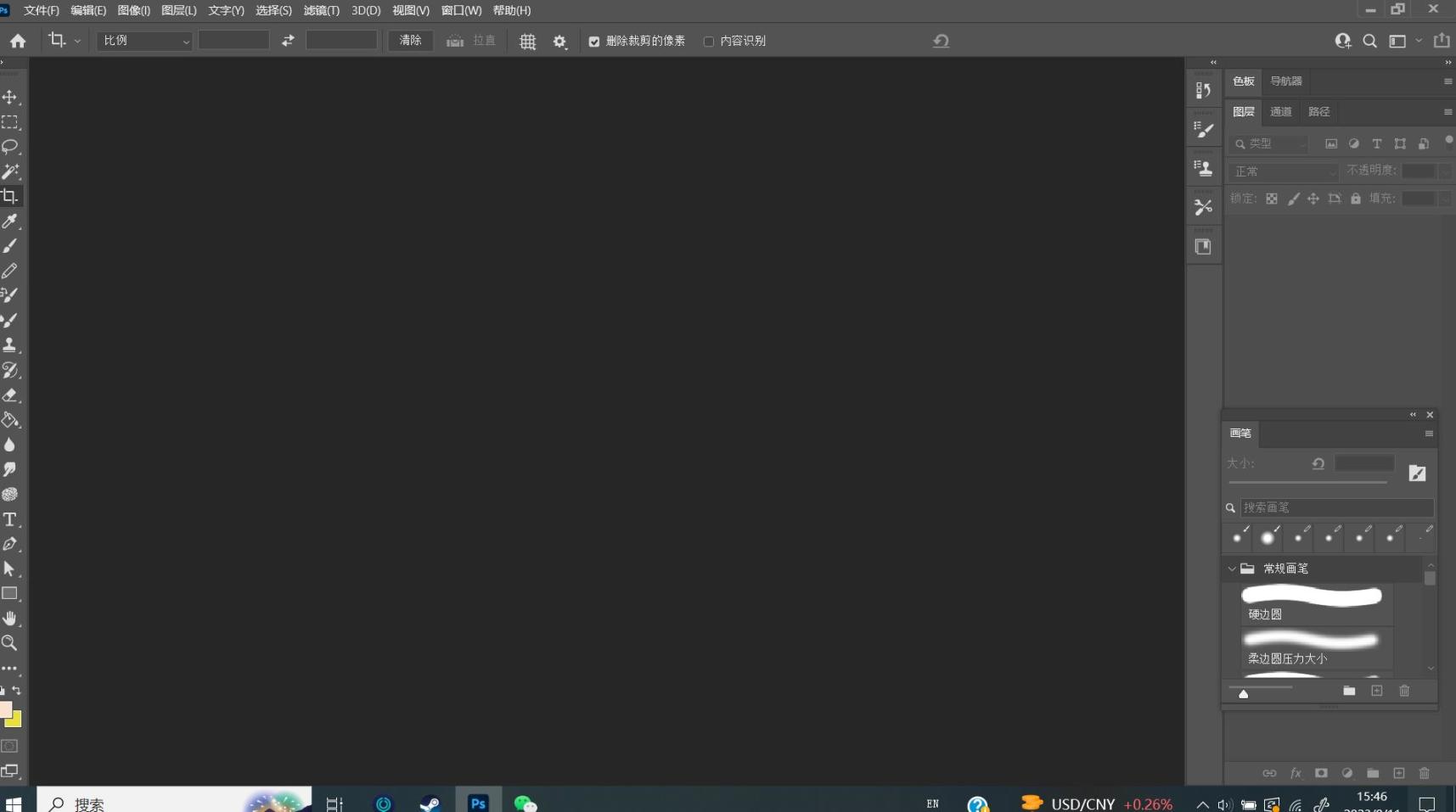
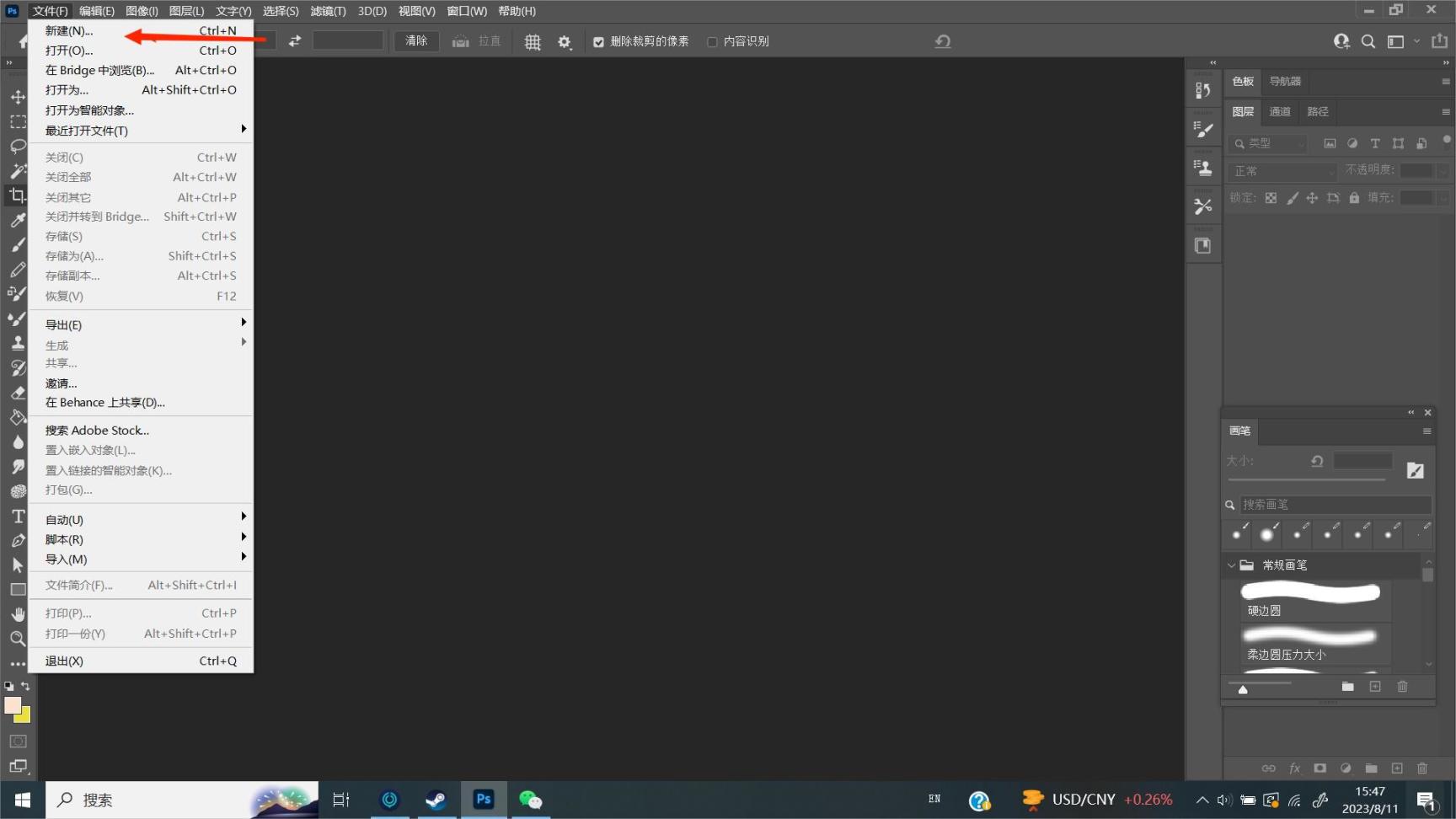
接着嚴格按照“紅框裏的信息”填寫數據,如下圖所示。
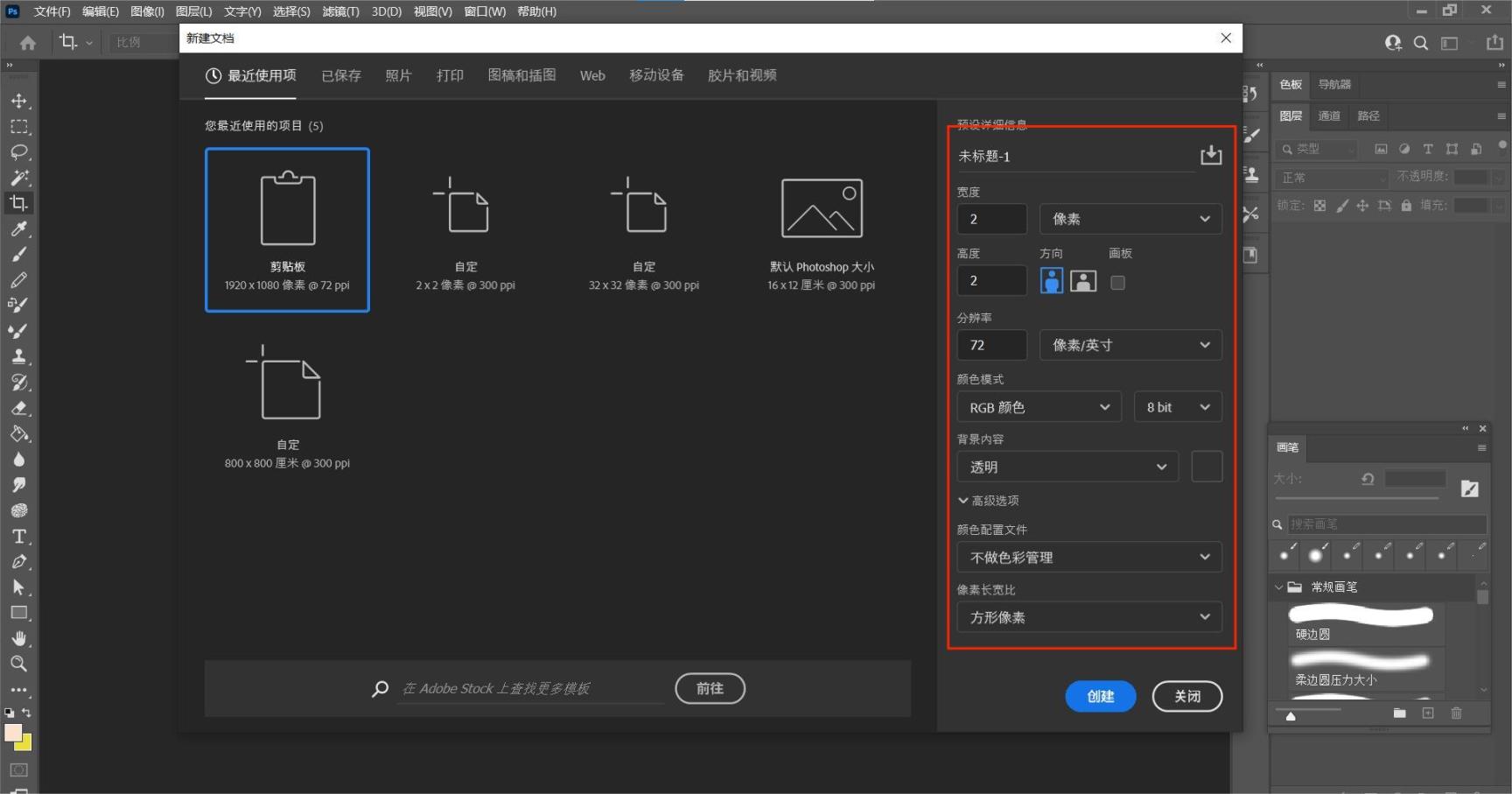
點擊“創建”,我們會得到一個很小的畫布,如下圖所示。
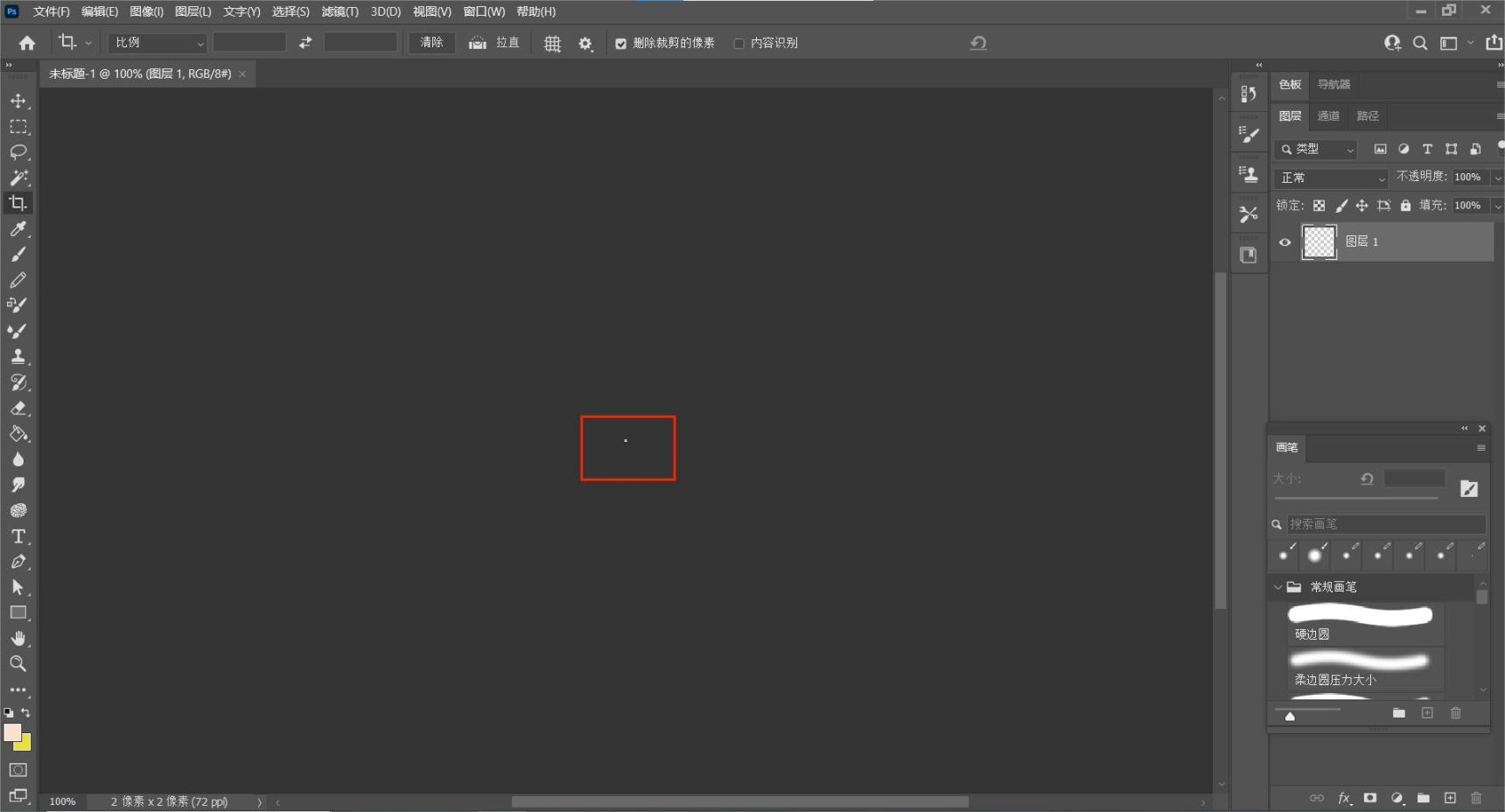
然後我們用鼠標滾輪將這個“畫布”拉大,如下圖所示。
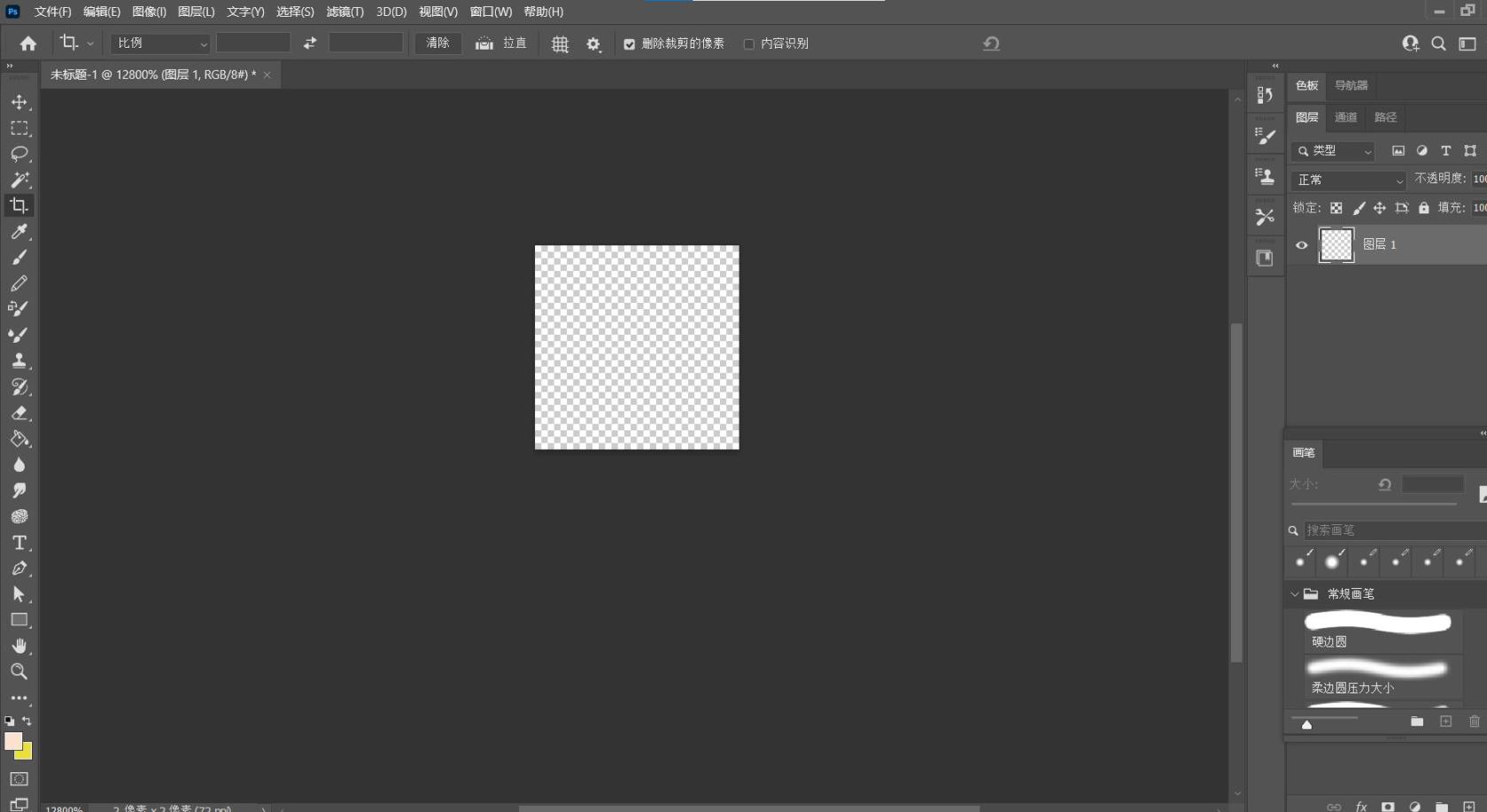
接着我們點擊最左邊的功能欄的第二個功能,如下圖所示。
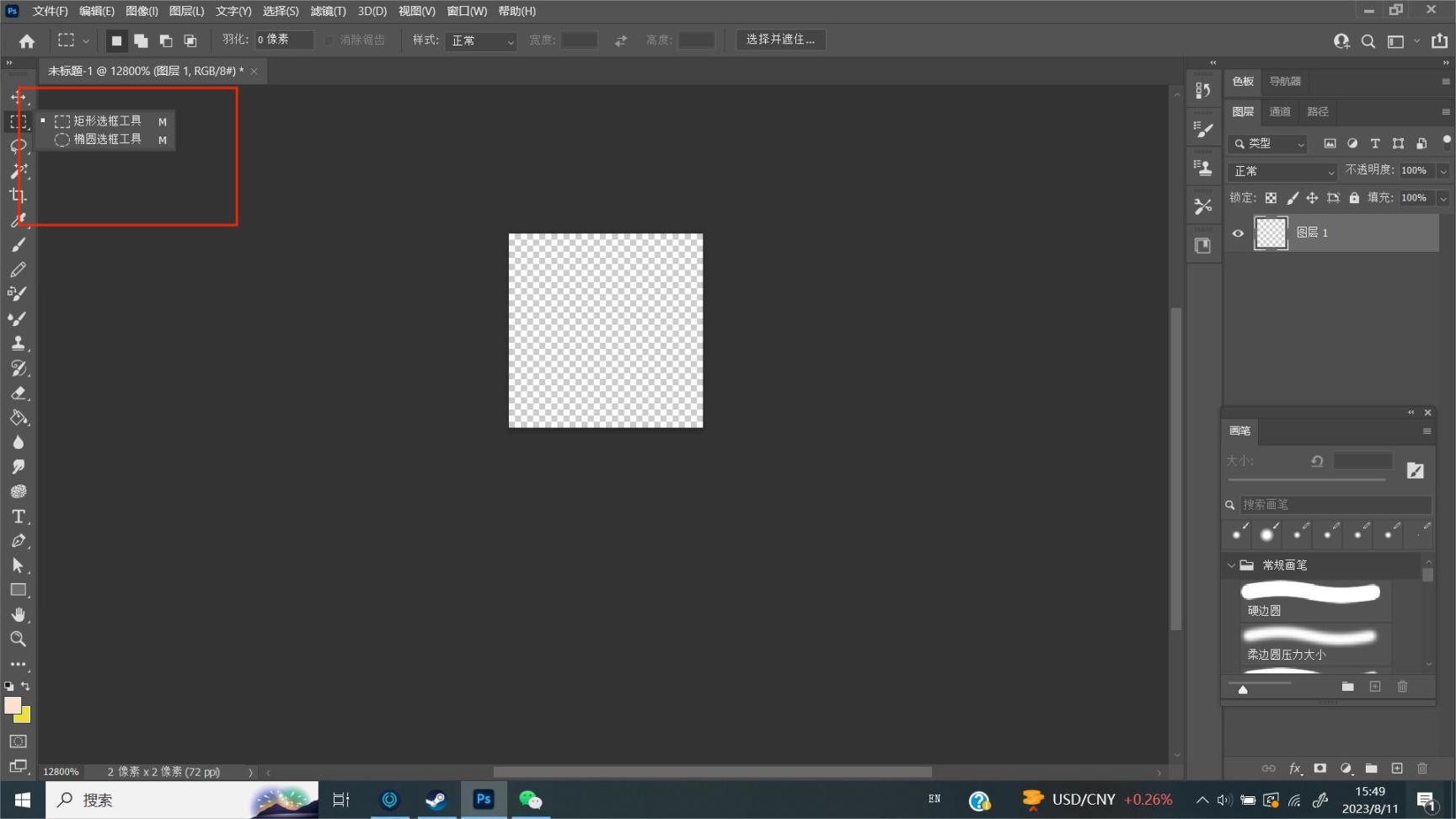
選擇其中的“矩形選框工具”,接着按住shift鍵,用“矩形選框工具”選擇中屏幕中間白色畫布的兩個對角,如下圖所示。
(注意先是選擇左上角和右下角!)
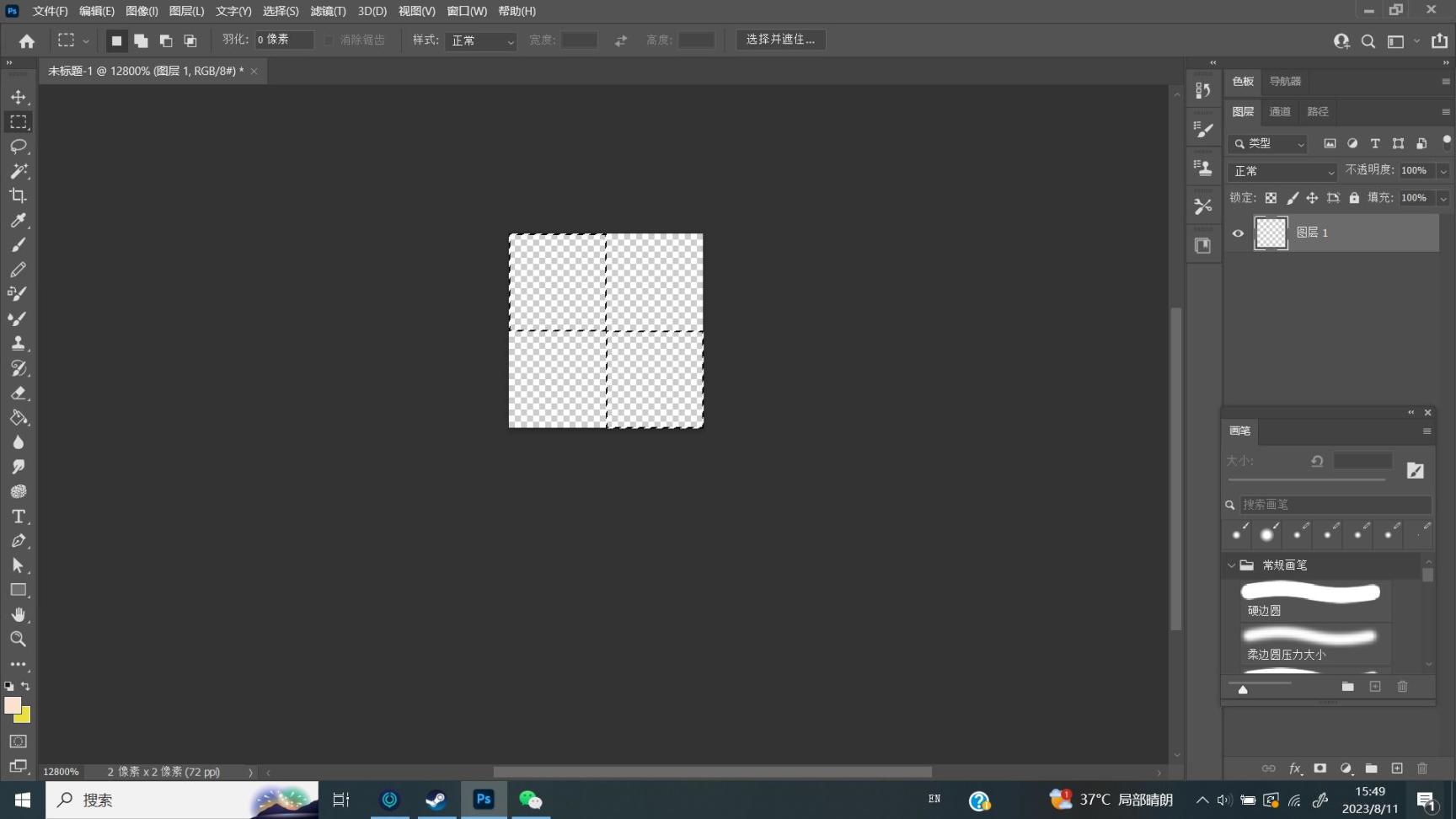
選擇完成後,接着鼠標右鍵點擊畫布,選擇其中的“填充”,如下圖所示。
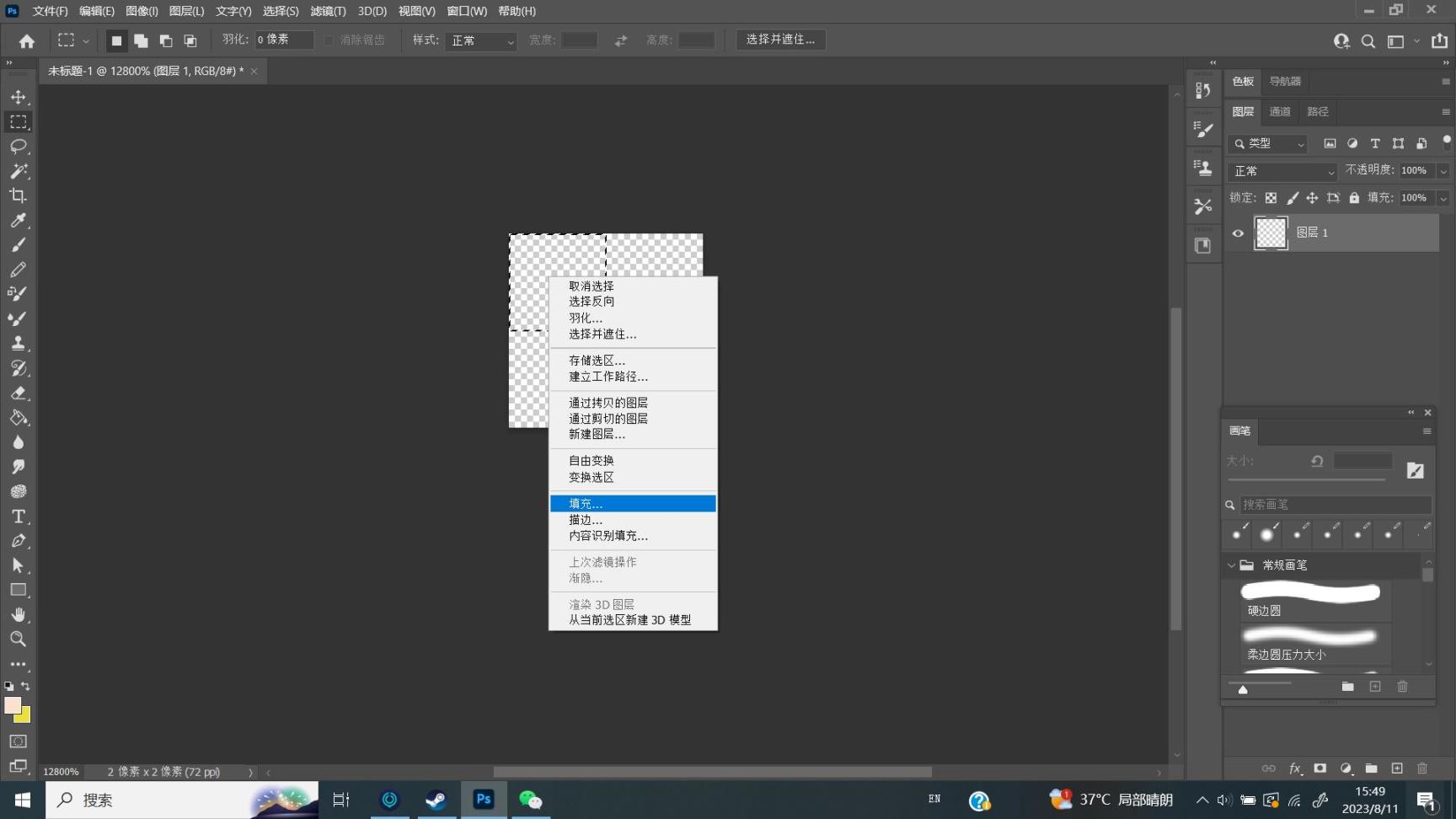
選擇“填充”過後,接着點擊紅箭頭處的黑色,然後點擊確認,如下如圖所示。
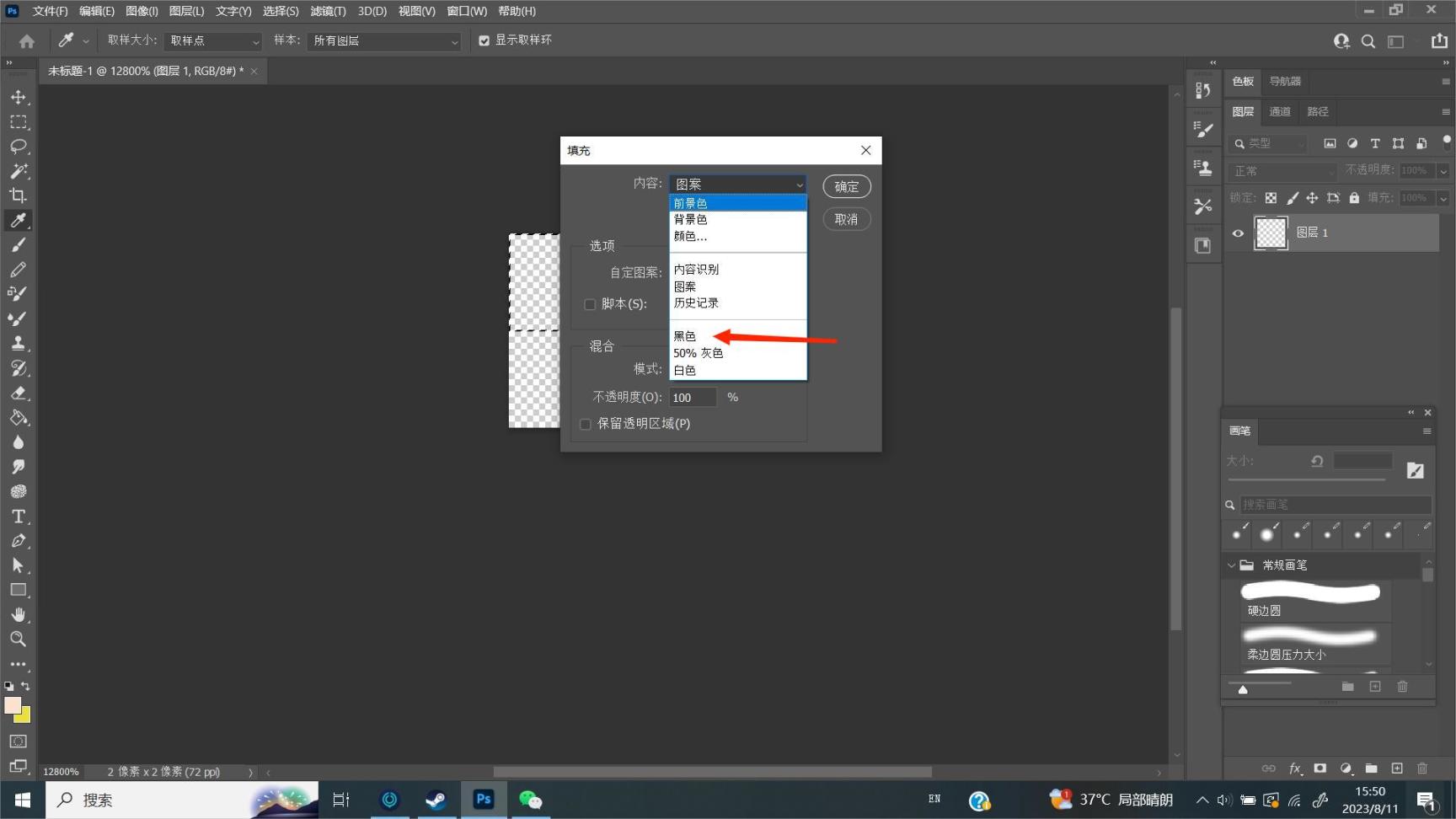
“填充”完成後就會變成如下圖所示,變成左上角和右下角的黑色。
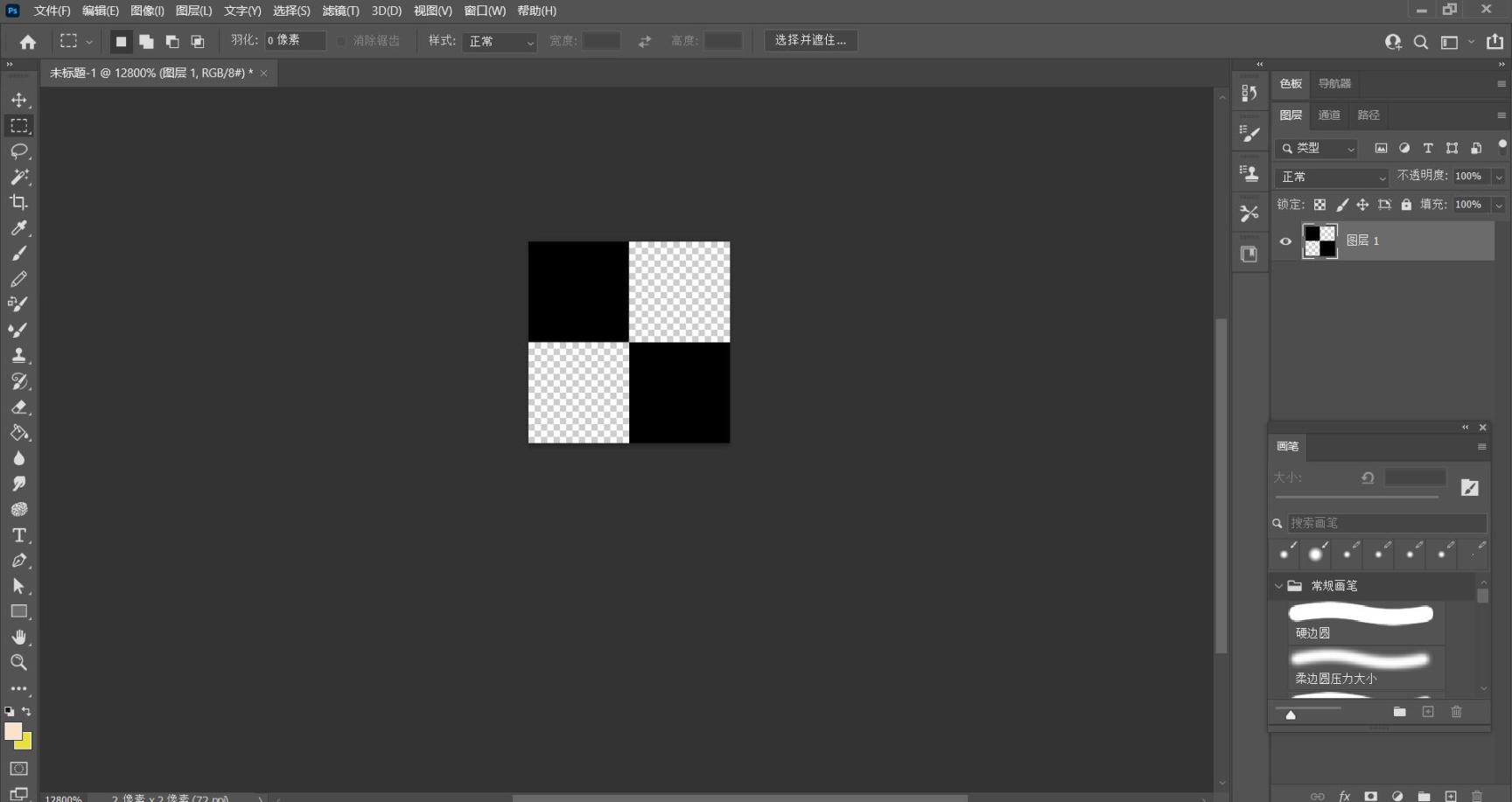
接着我們點擊最上面功能欄的“編輯”,點開後選擇“定義圖案”,如下圖所示。
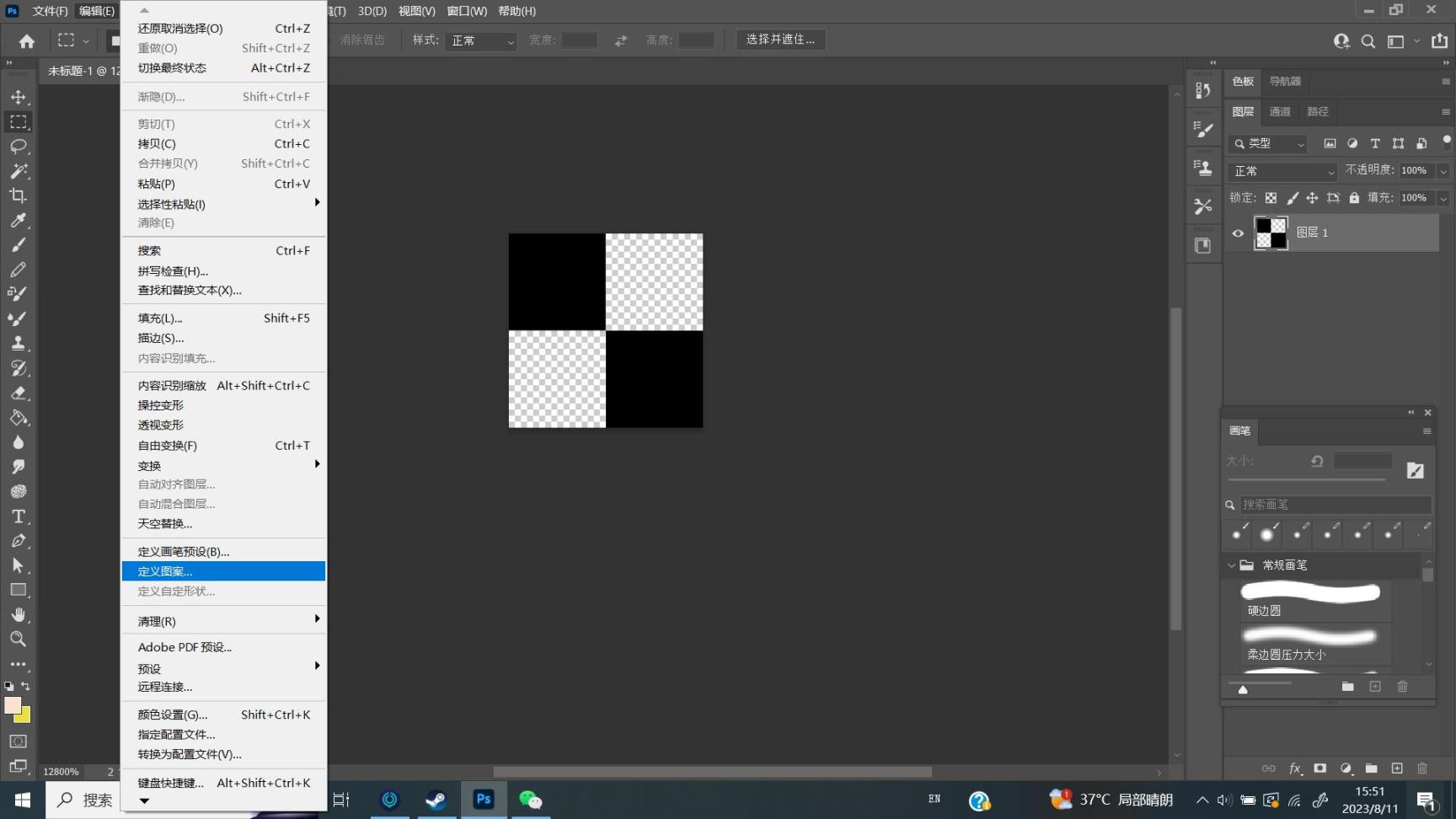
然後會出現下圖的頁面,我們不用改動裏面的任何數據,直接點擊“確定”即可。
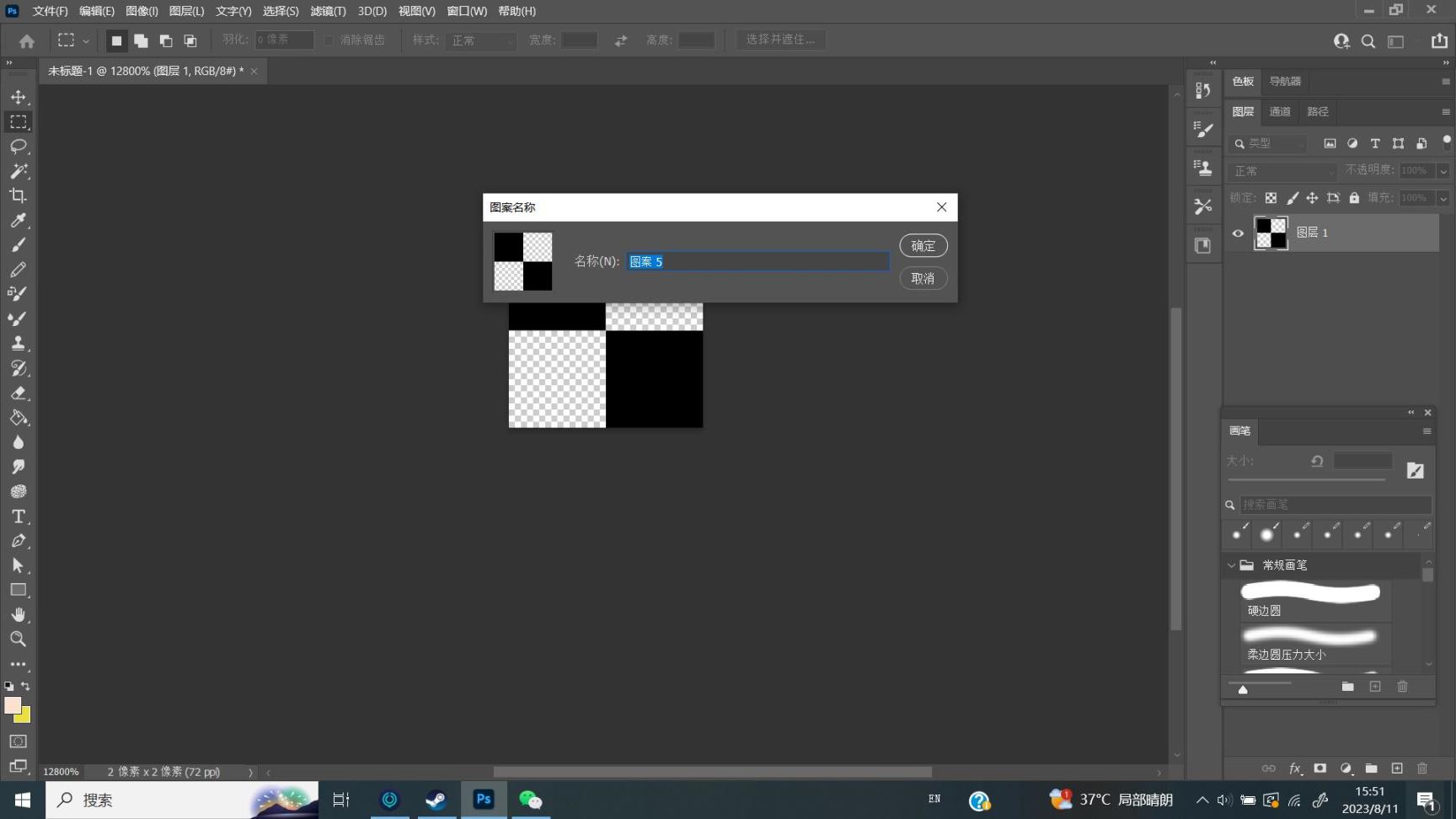
點擊“確定”後,我們關閉這個新建的圖片,重新新建一個畫布,依舊是這些數據。
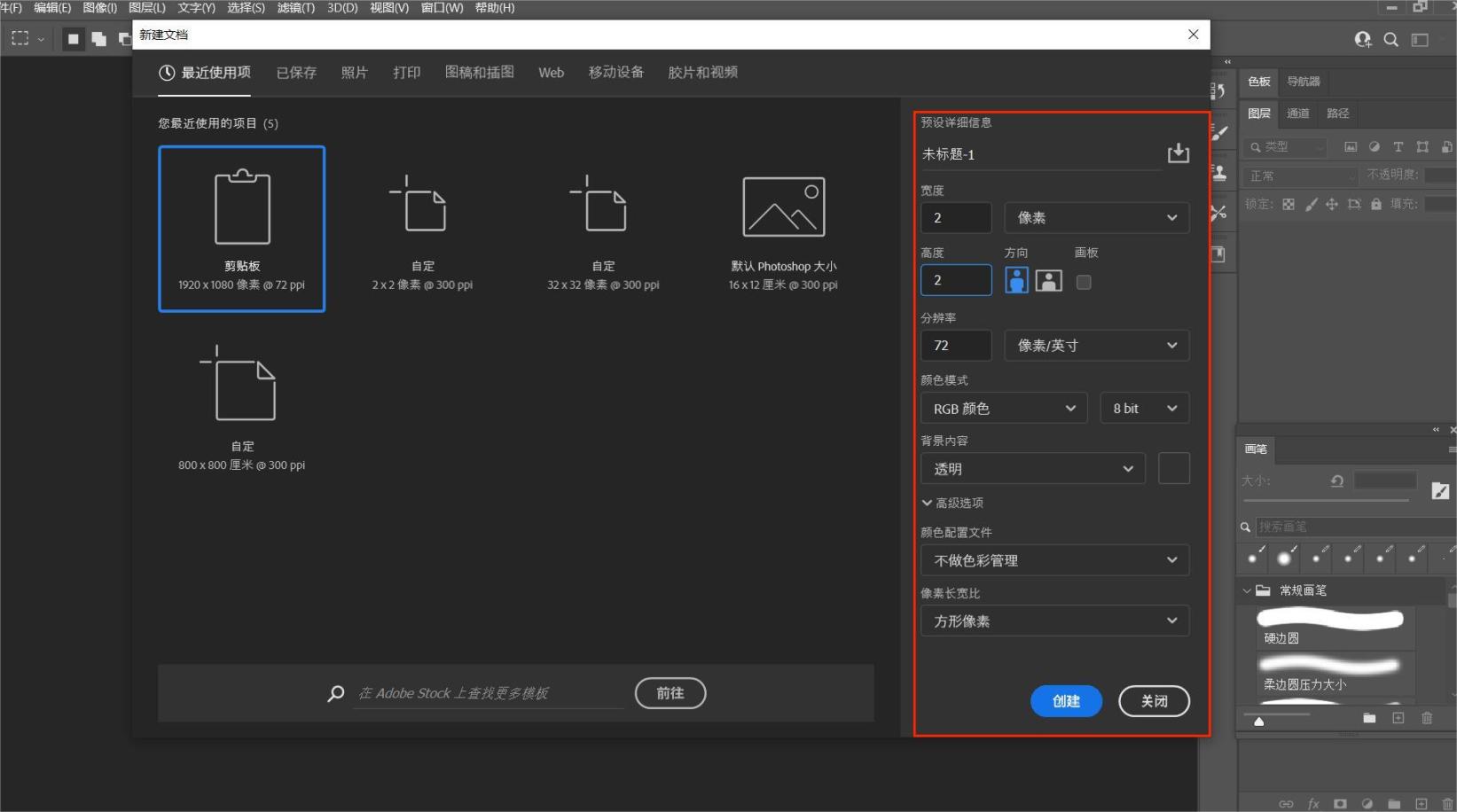
建立“畫布”後,我們將“畫布”的右上角和左下角依照上文步驟填充爲白色。
(下圖是填充完成後的圖片)
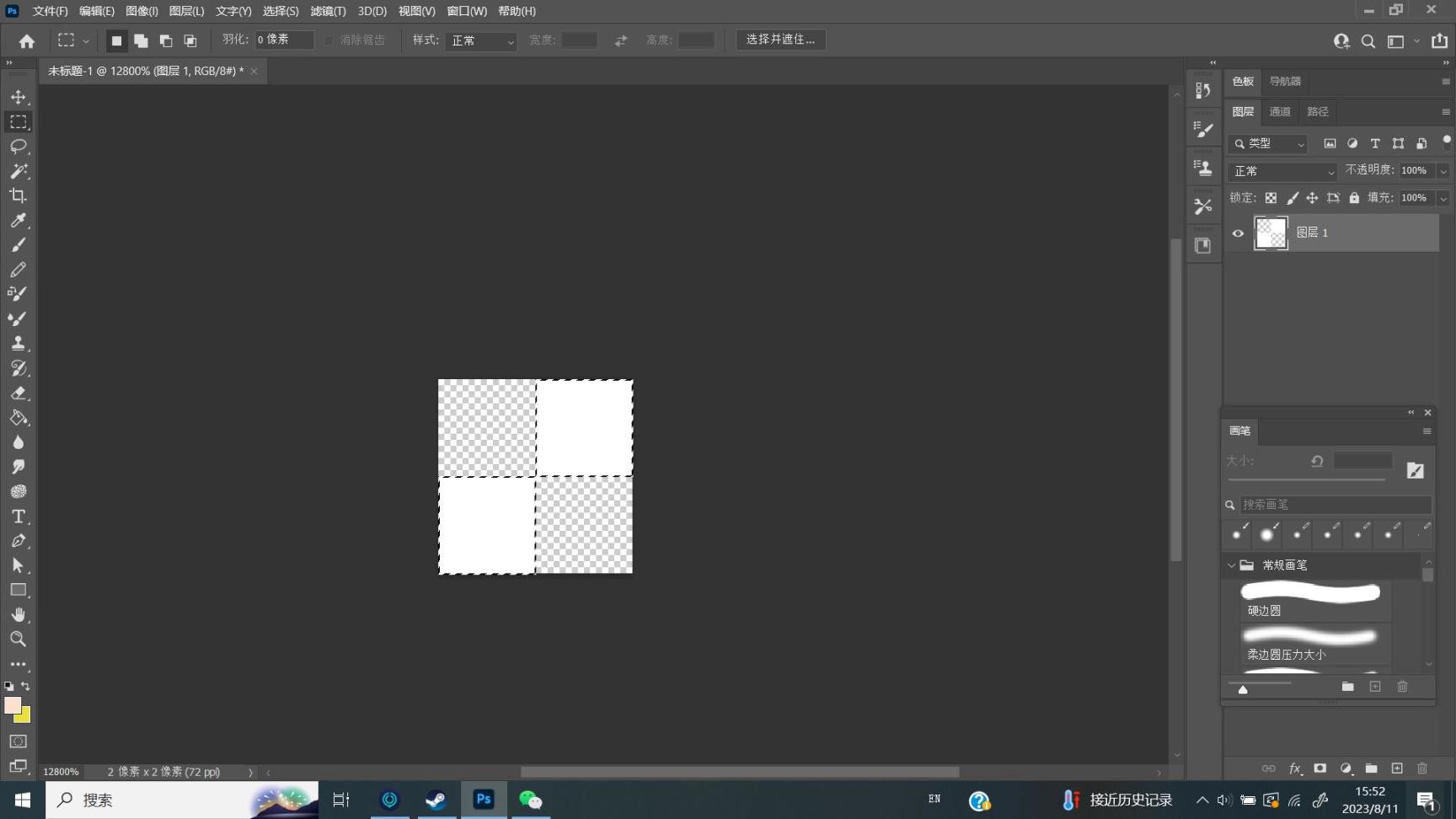
填充完成後我們依舊重複上述步驟,點開“編輯”,接着選擇“定義圖案”,然後點擊“確定”,如下圖所示。
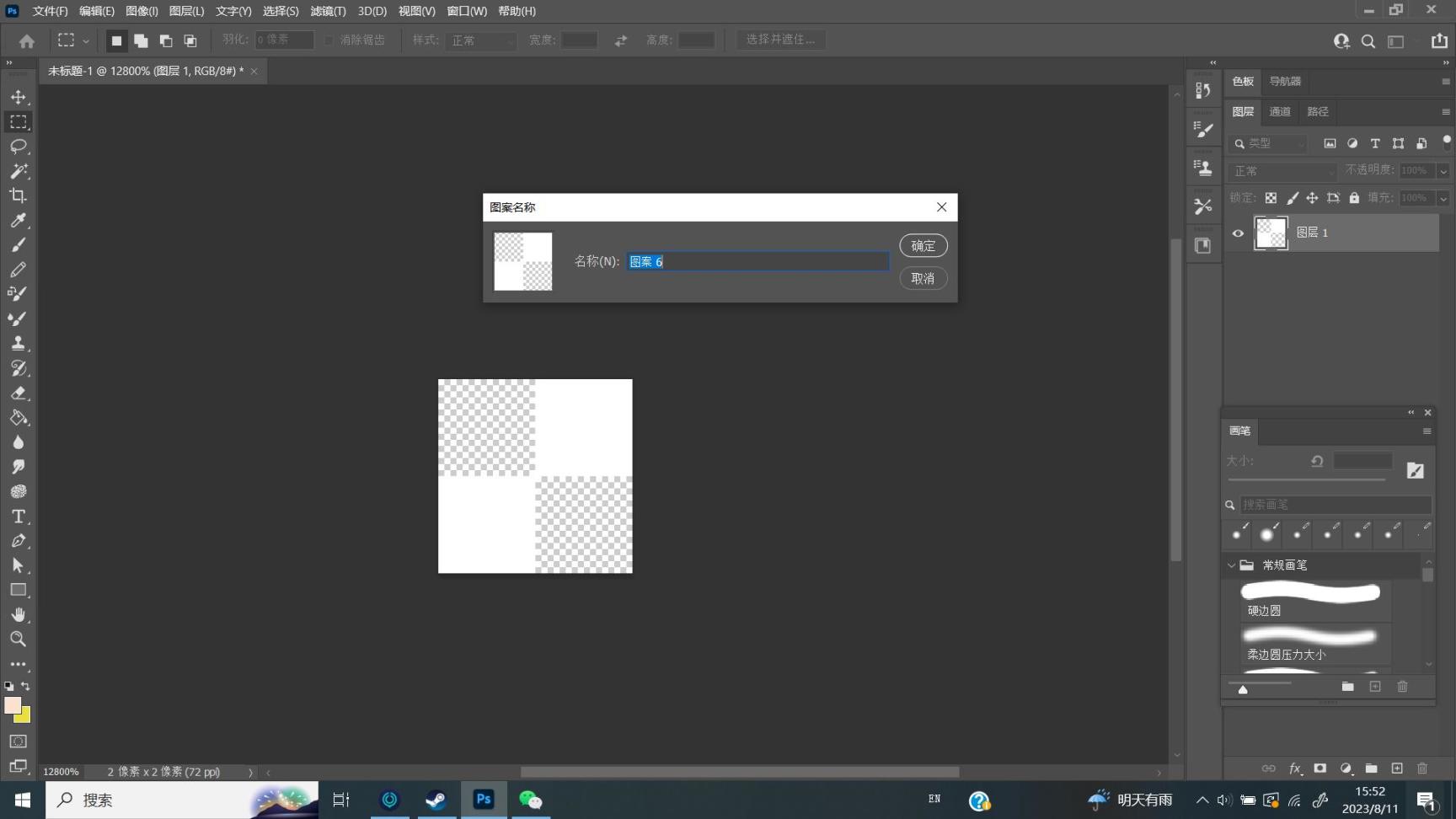
點擊“確定”後我們關閉這張畫布,將自己喜歡的兩張圖片拖入編輯頁面,如下圖所示。
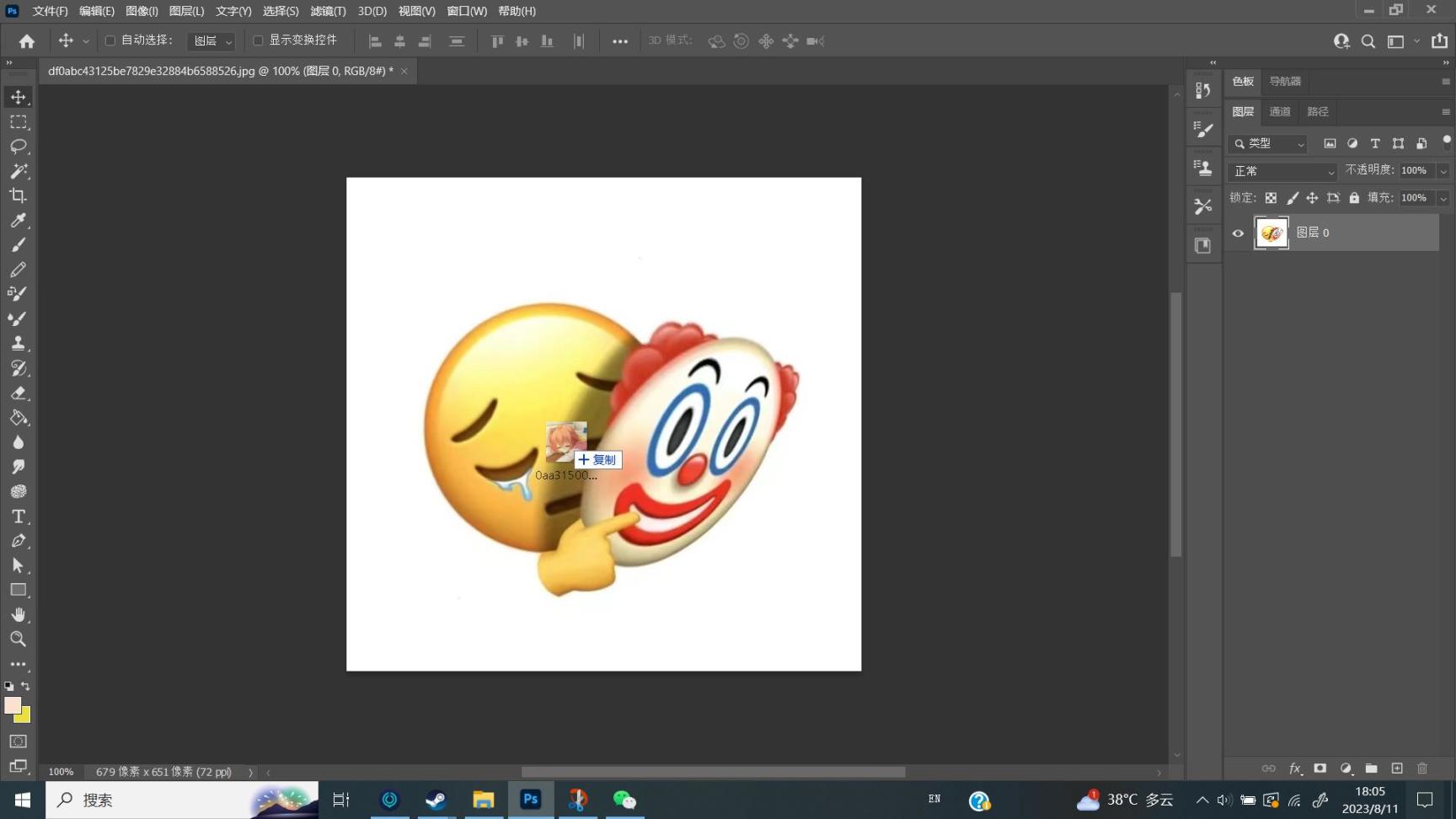
拖入完成後,我們可以看到最右邊的圖層處顯示着兩張圖片,如下圖所示。
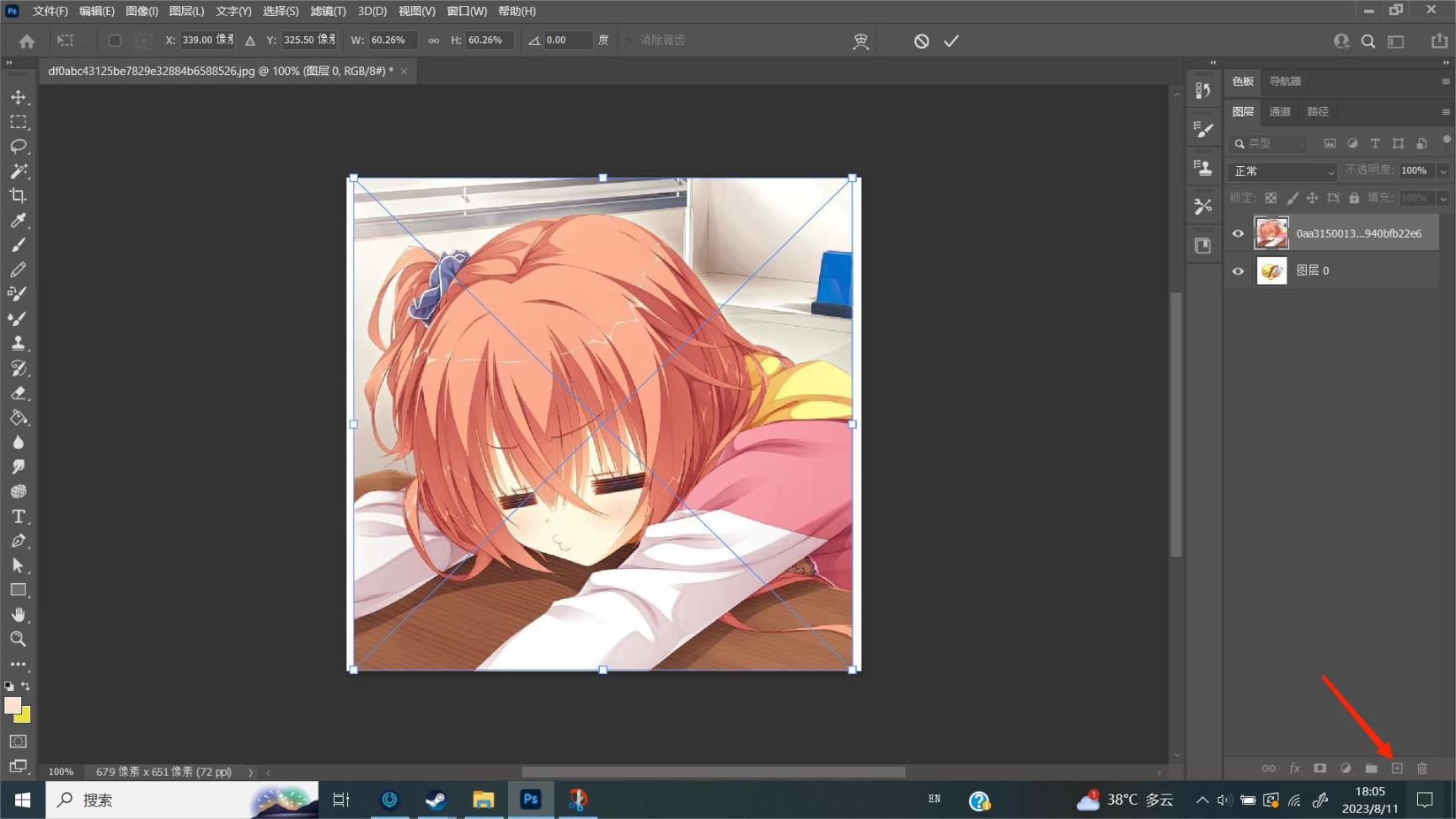
接着我們點擊上圖紅箭頭處,新建兩張畫布,完成後如下圖所示。
(可以鼠標拖拉圖層,調換圖層的順序)
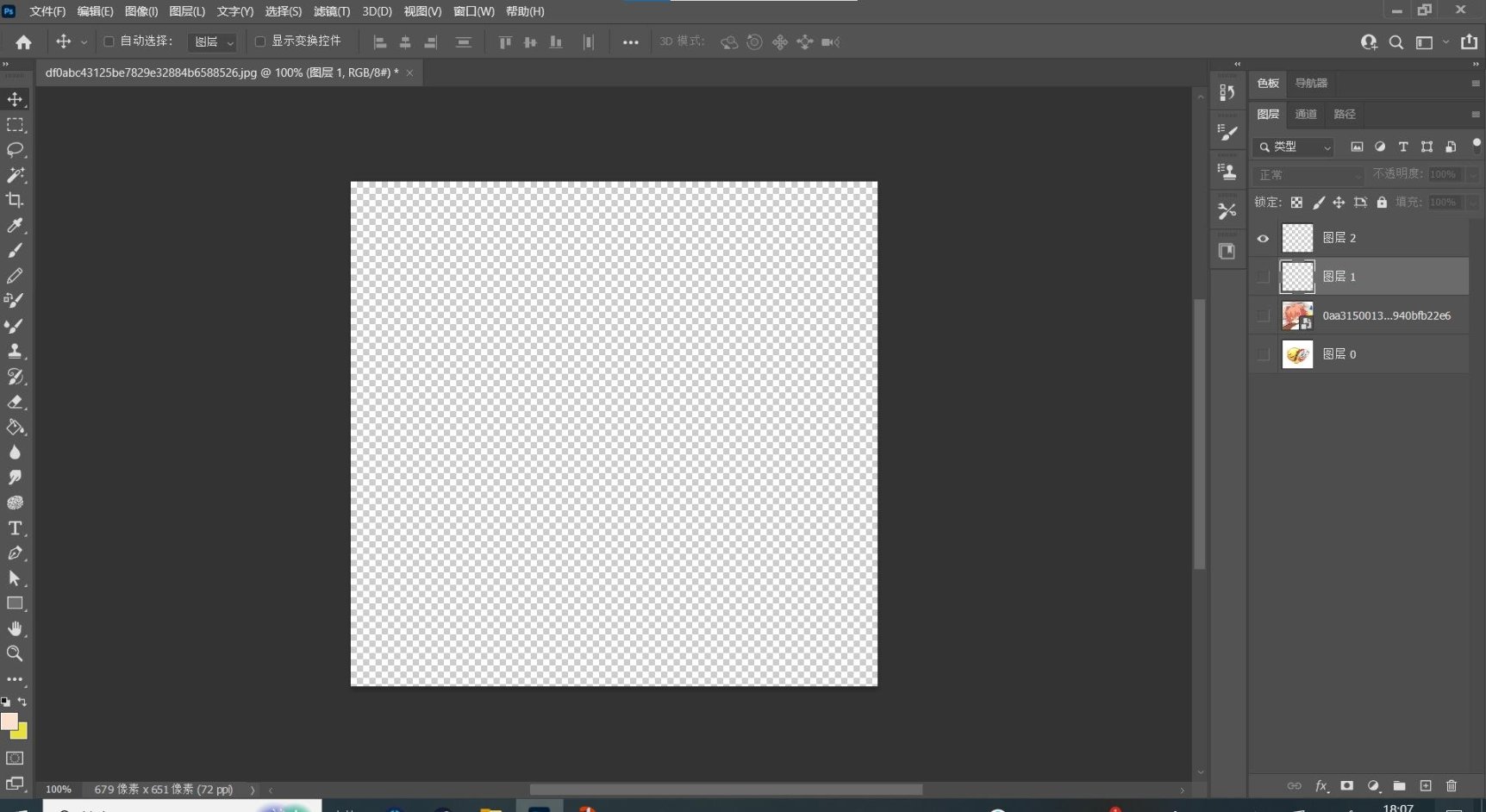
(爲了方便描述,我將上圖最右邊圖片從上到下,分別編號爲1圖、2圖、 3圖、4圖)
接着我們關閉2、3、4圖旁邊的小眼睛,直接鼠標點擊即可,我們只保留第一張圖片的小眼睛,完成後如下圖所示。
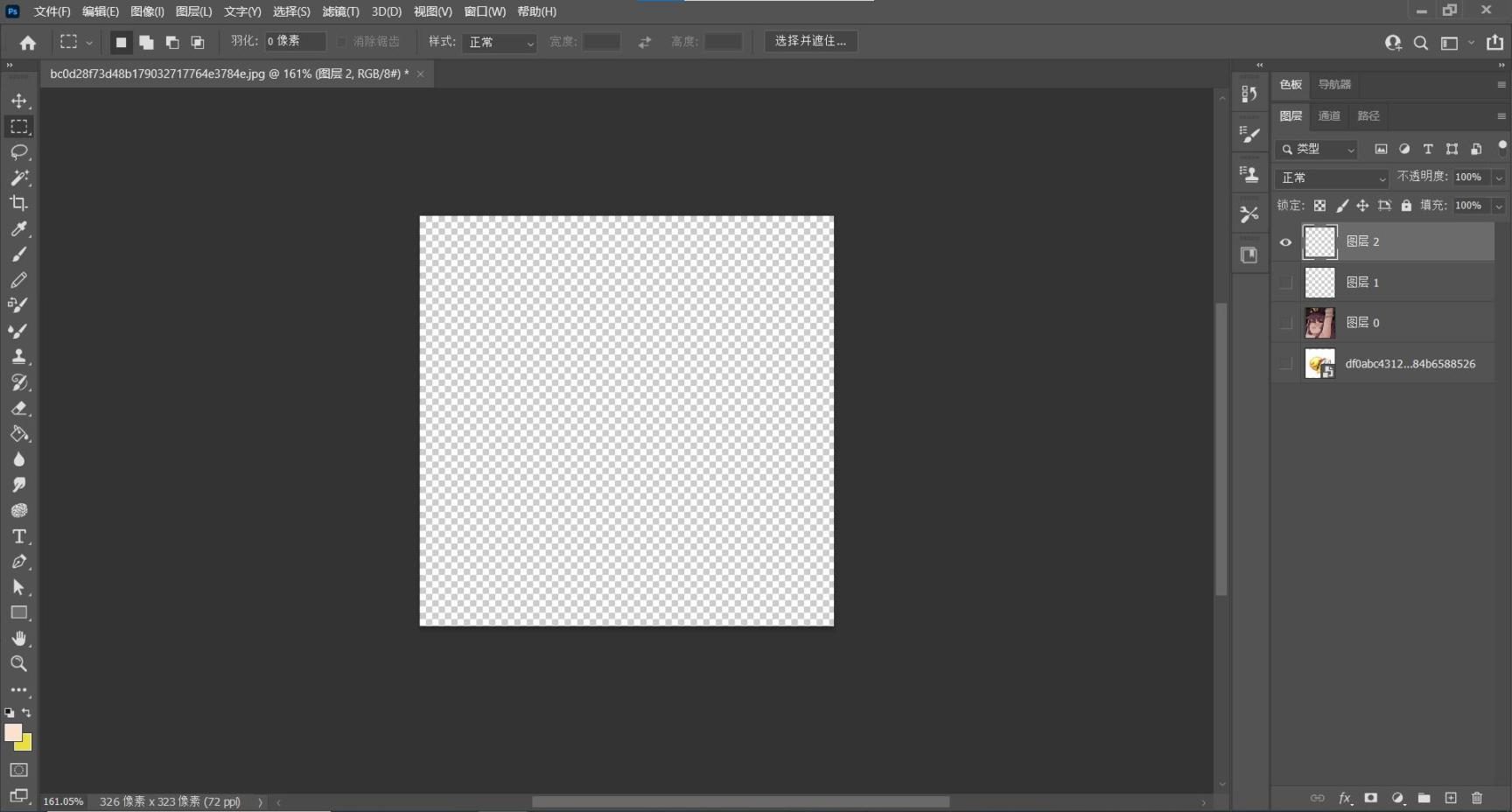
(注意,這裏我們要鼠標點擊1圖,就可以選中1圖了)
然後我們點擊功能欄處的“編輯”,選擇其中的“填充”,如下圖所示。
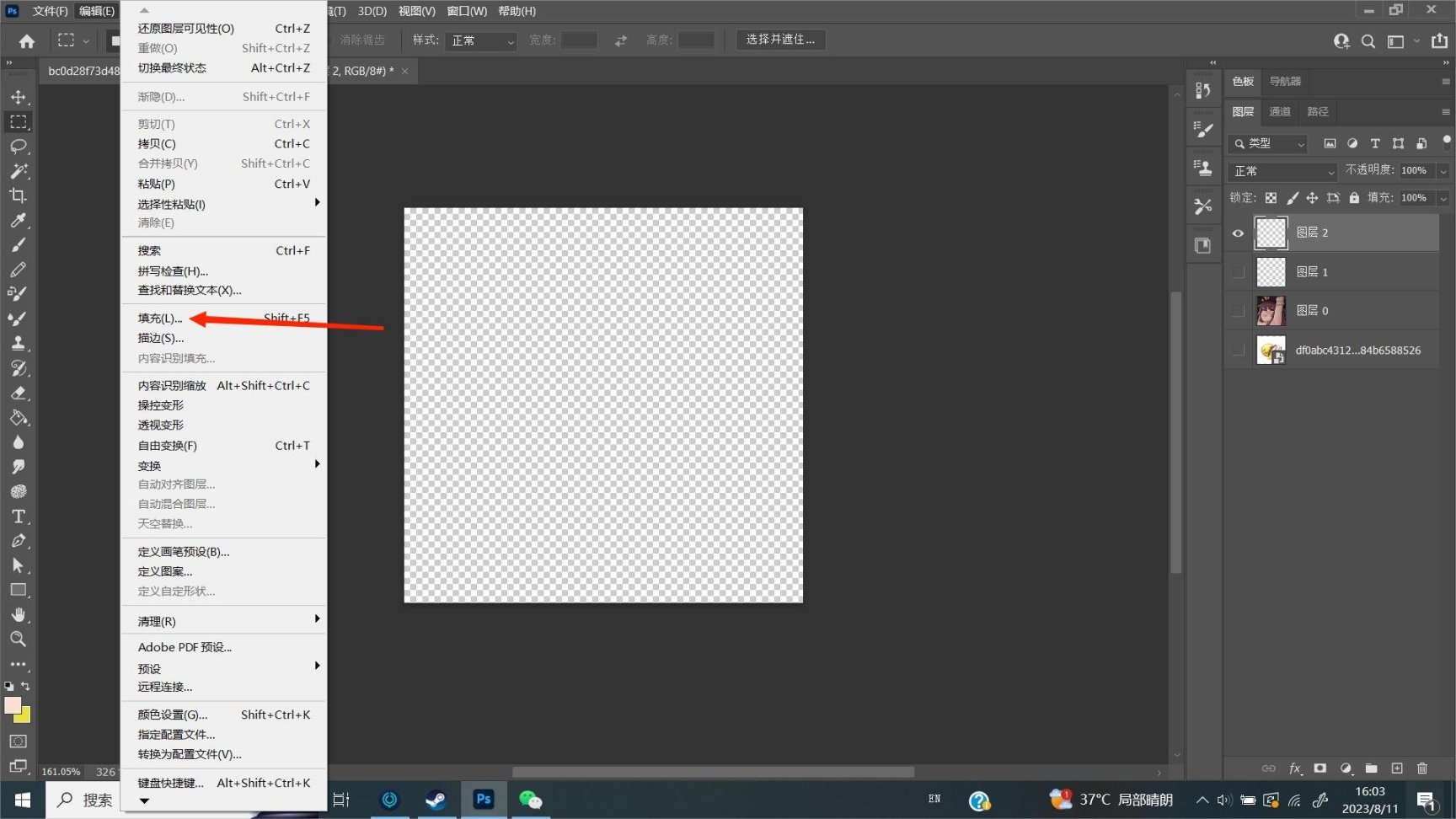
點擊“填充”後,我們點擊“圖案”,如下圖所示。
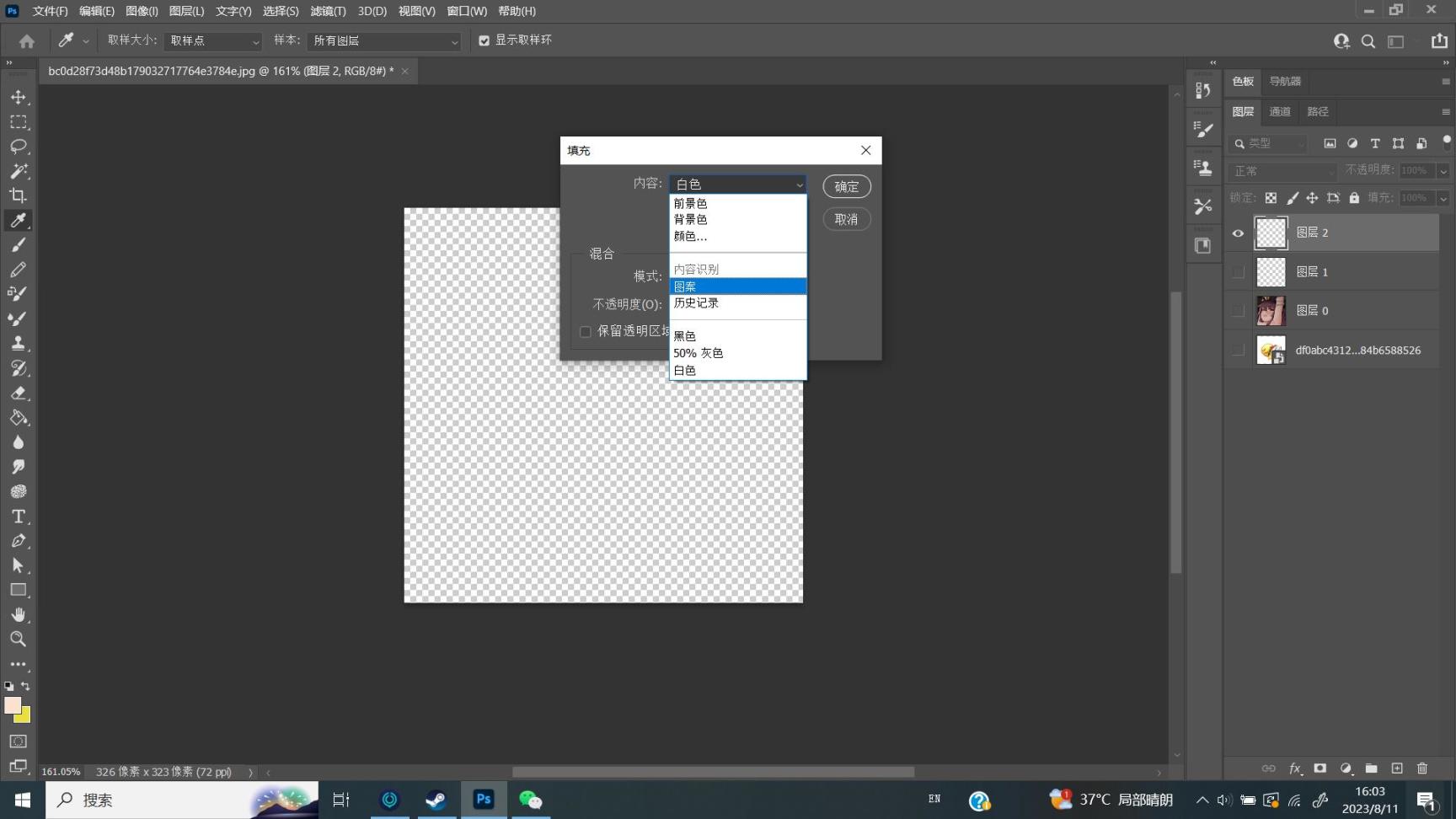
給1圖選擇“圖案”中,之前保存的左上角和右下角均爲黑色的圖案,如下圖所示。
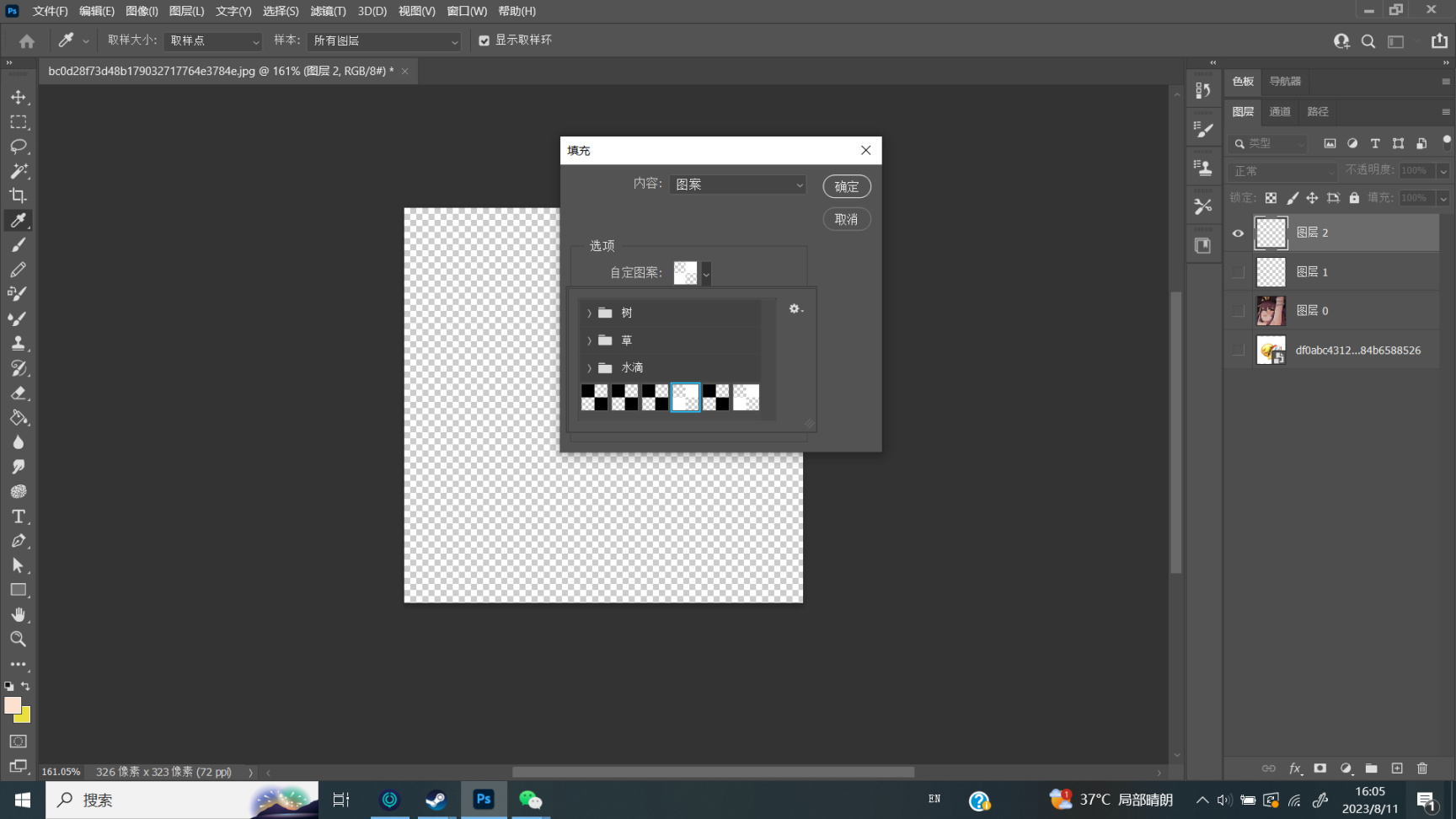
選擇好後我們點擊確定,完成後顯示如下。
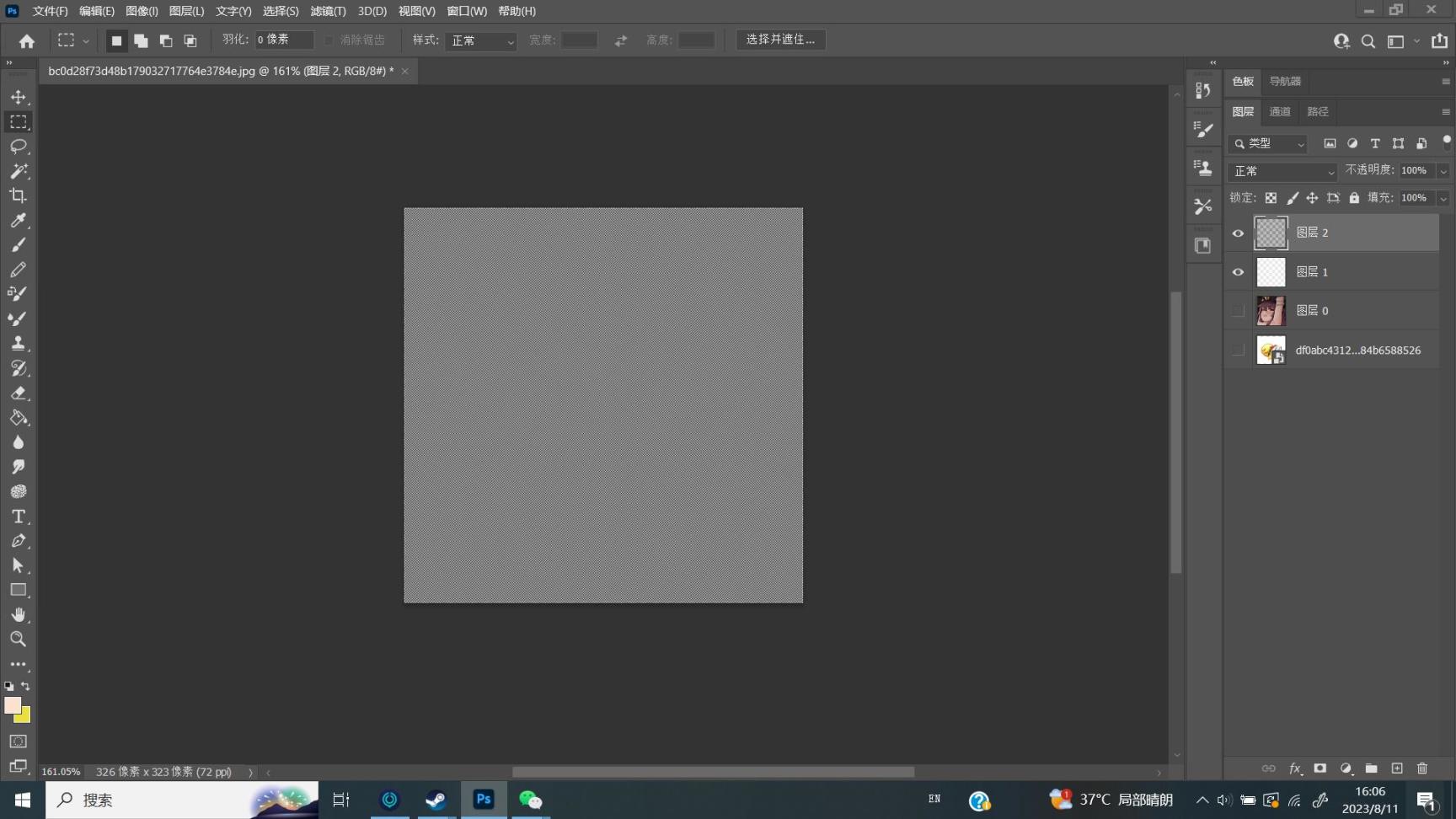
重複上述方法,我們接着給2圖填充之前右上角和左下角均爲白色的圖案。
接着我們點擊紅色剪頭處,給1、2圖分別添加蒙版,如下圖所示。
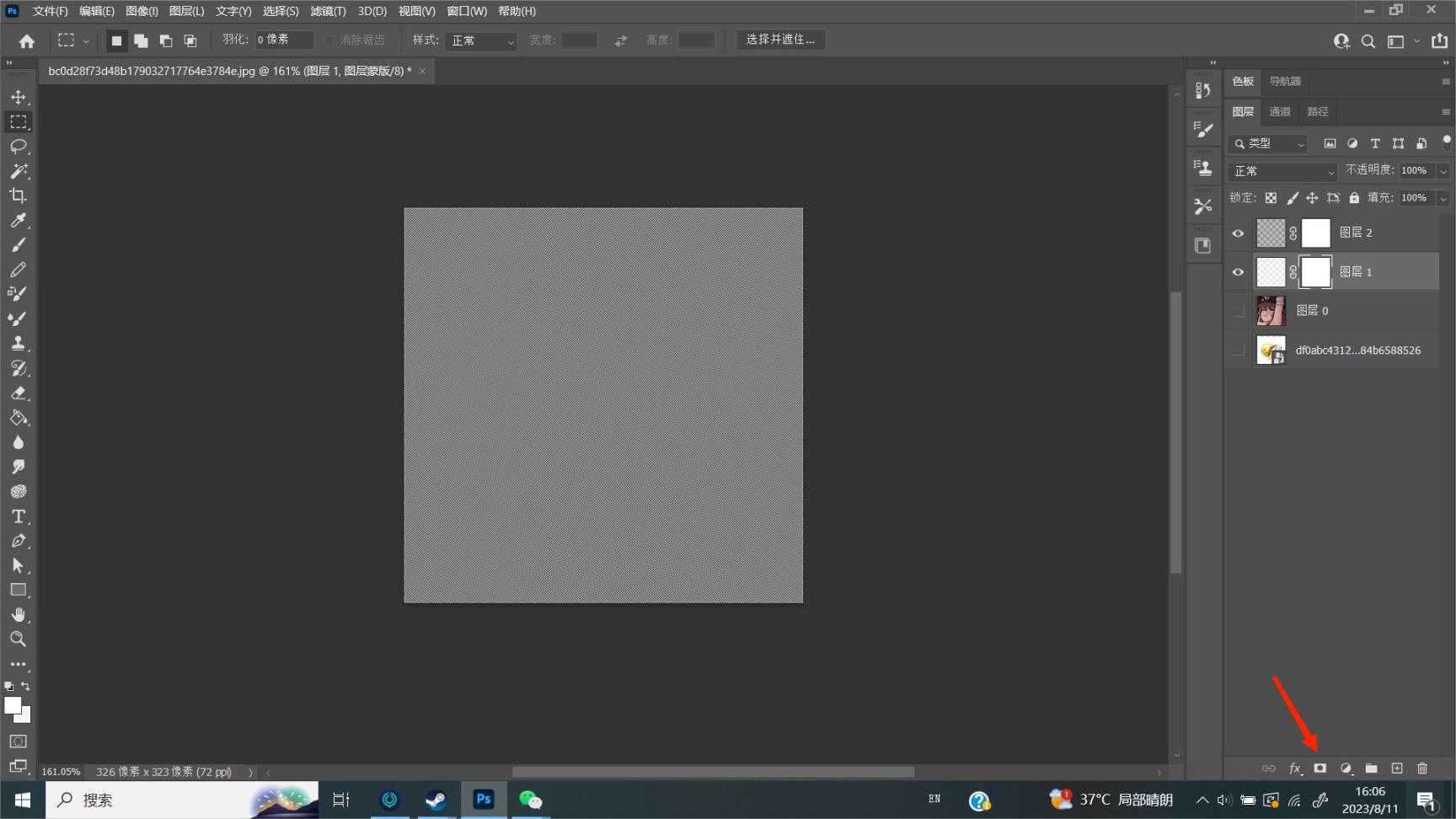
添加好蒙版之後就如上圖顯示的,1、2圖旁邊會有一個蒙版。
(想要哪張圖片作爲你點開之前的圖片,下一步操作就選中誰)
這裏我選擇3圖,我們鼠標點擊3圖,選中3圖。
接着ctrl+i,進行顏色反向,反向後顯示如下圖。
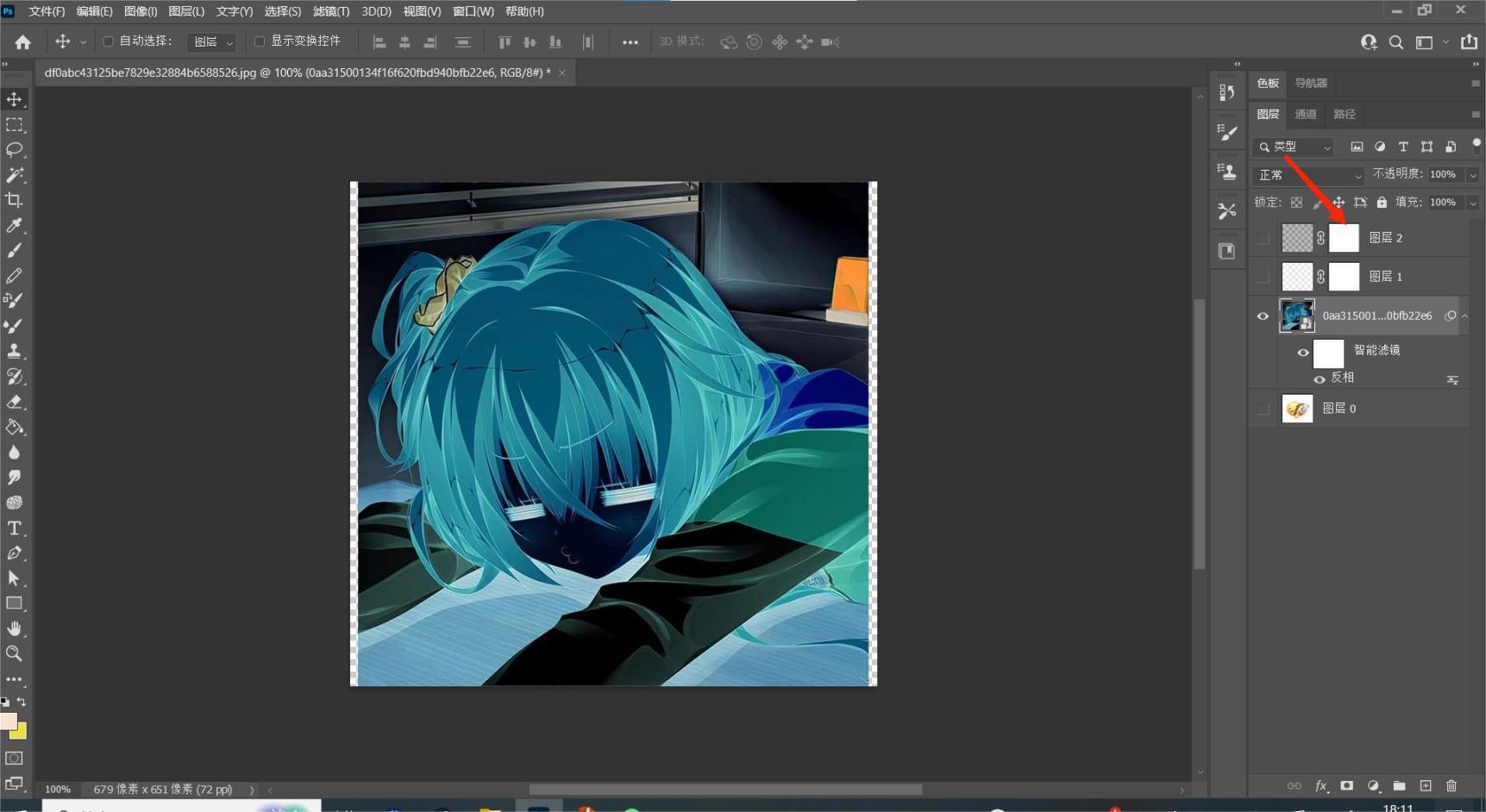
接着,我們按下ctrl,然後鼠標左鍵點擊一下3圖,出現圖片選區後,接着按下ctrl+c。
然後按住alt鍵,點擊下圖紅框處蒙版。
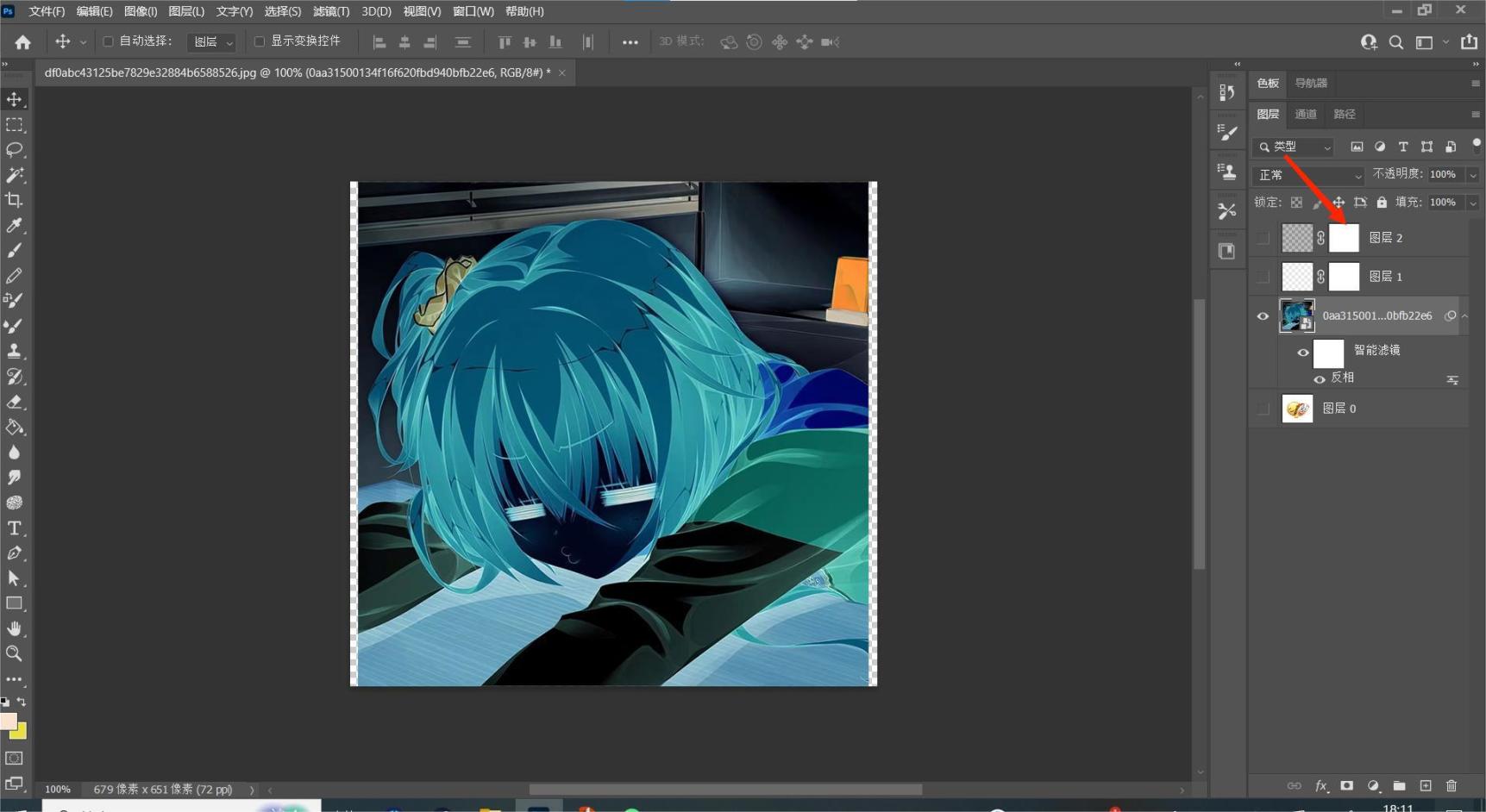
點擊後,我們按下ctrl+v進行復制。
以上操作步驟正確的話,上圖紅框處的蒙版會出現顏色反向後的圖片,如下圖所示。
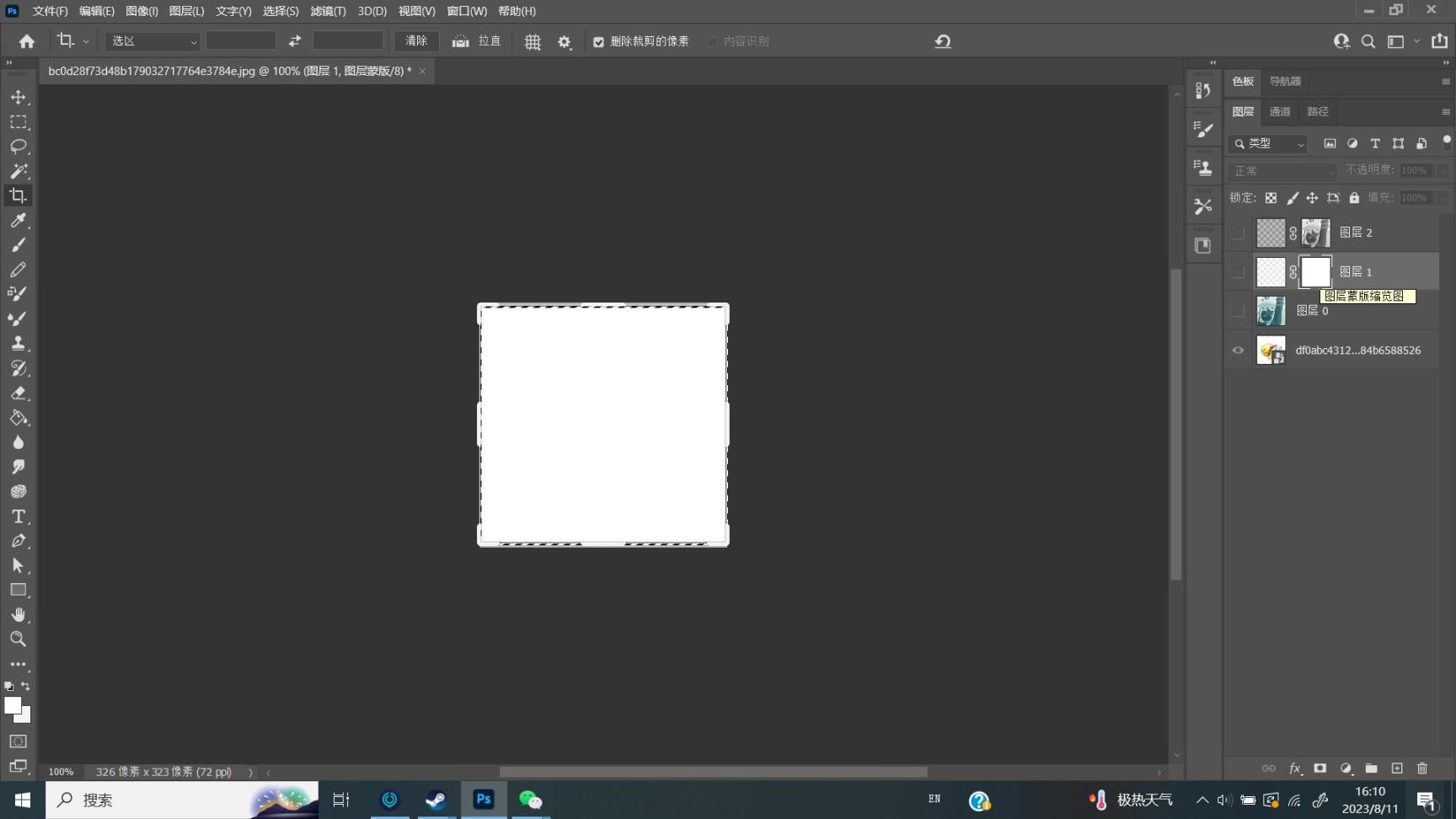
接着重複上述步驟,將4圖複製到2圖的蒙版處(4圖不需要顏色反向!!)。
3、4圖都複製完成後,我們鼠標右鍵點擊3、4圖,將3 、4圖進行刪除,只保留1、2圖,完成後顯示如下圖!
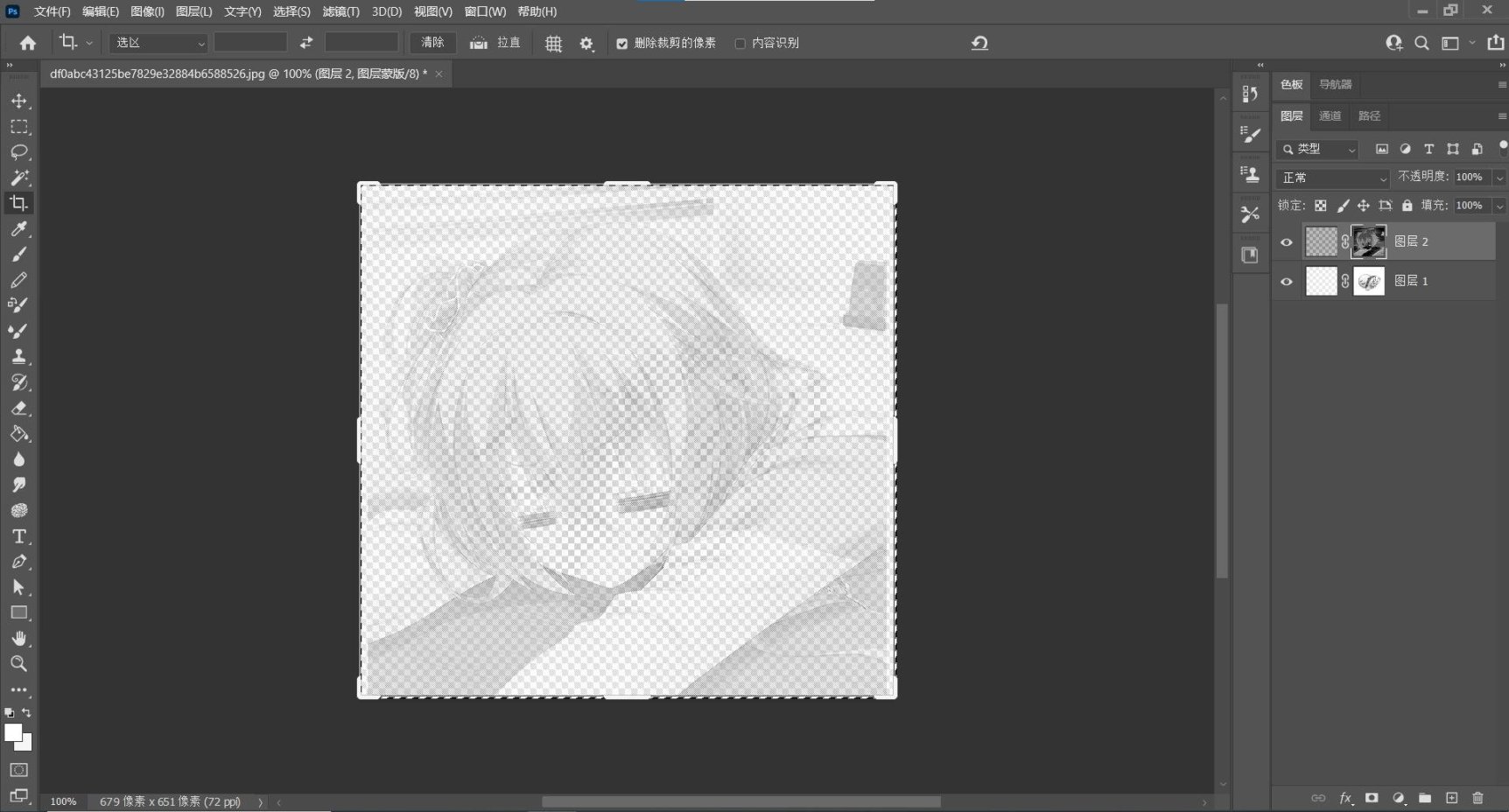
很久就大功告成了!
接着我們點擊上面功能欄的“文件”,接着點擊“導出”,然後我們選擇“導出爲”。
完成後,如下圖所示。
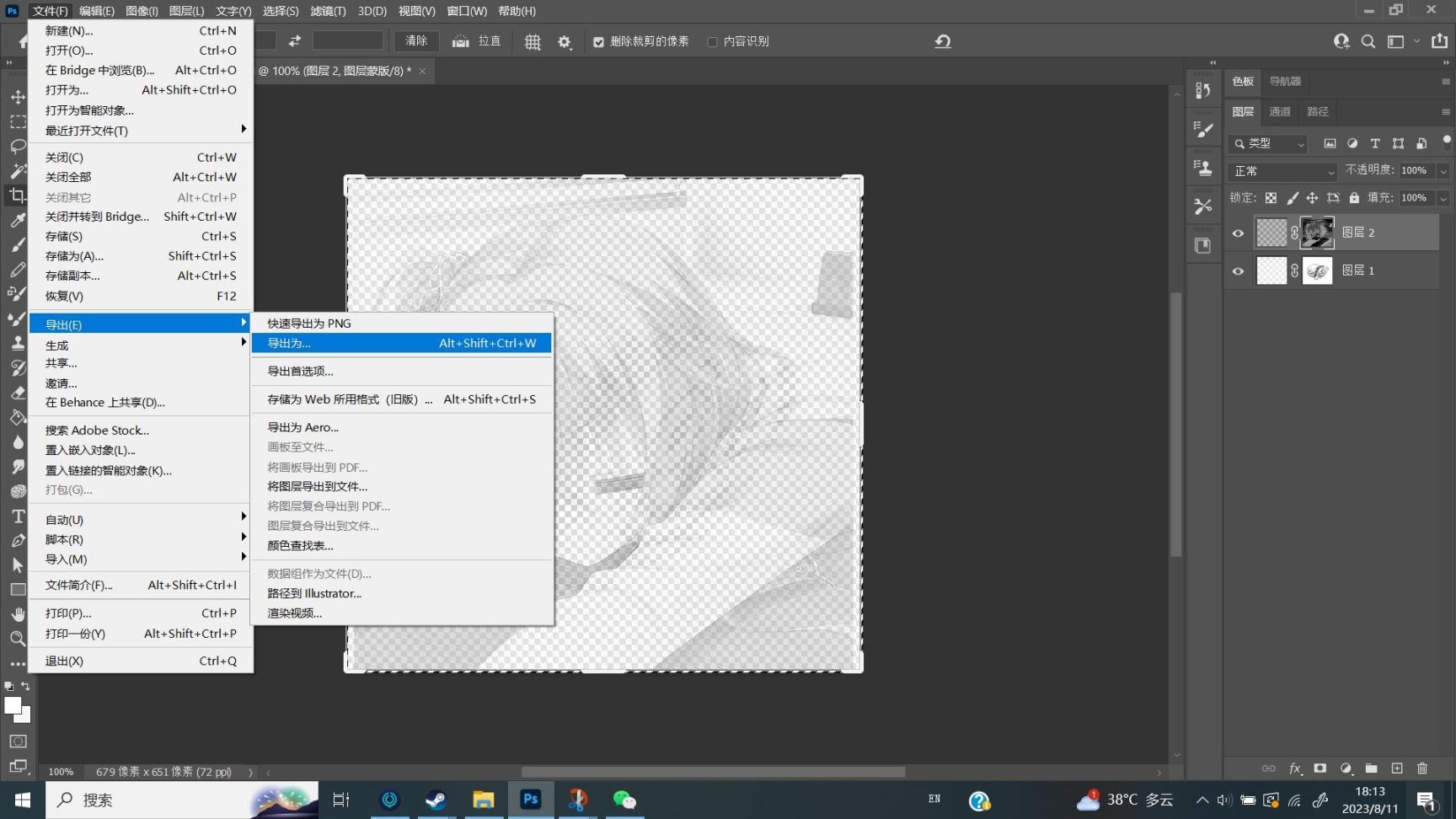
導出文件格式在當前頁面的右上角,一定要導出爲png格式!!如下圖所示。
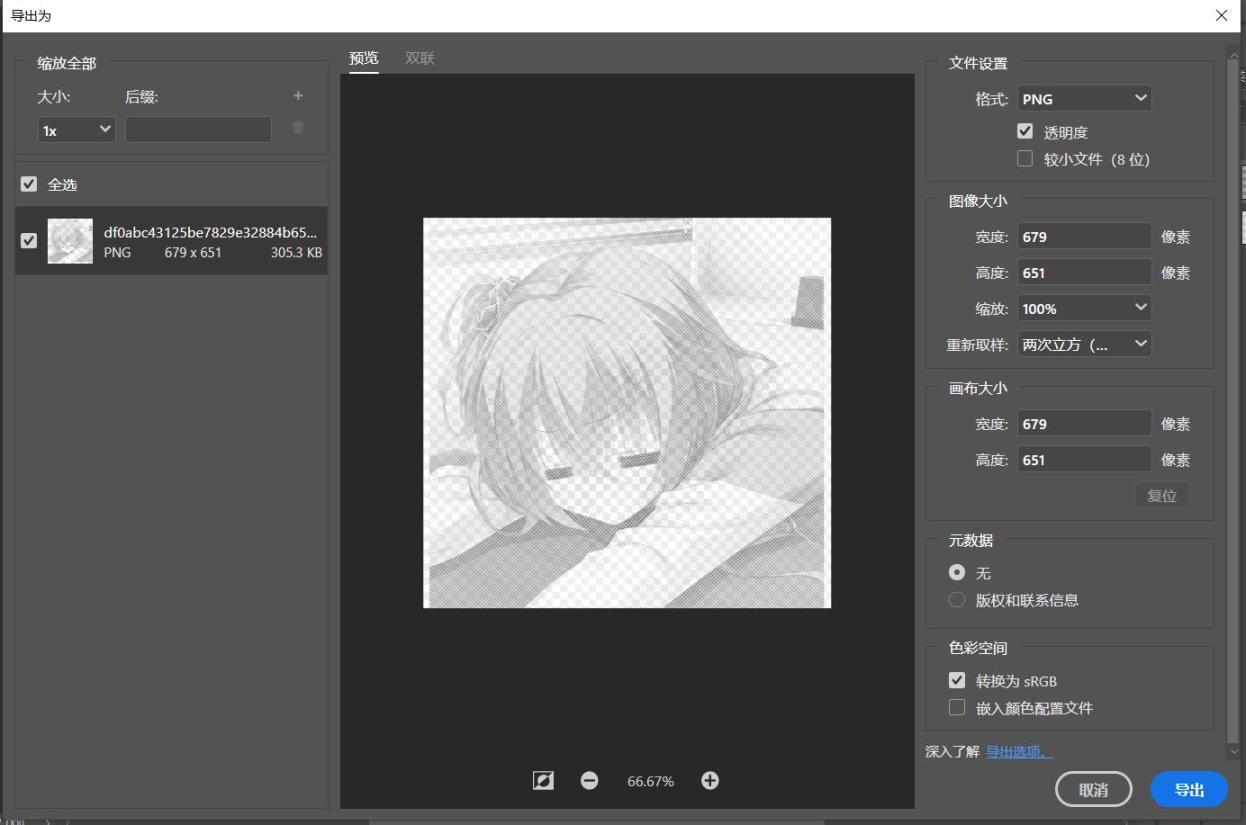
點擊上圖右下角的“導出”,選擇一個文件位置即可!
如下圖所示。
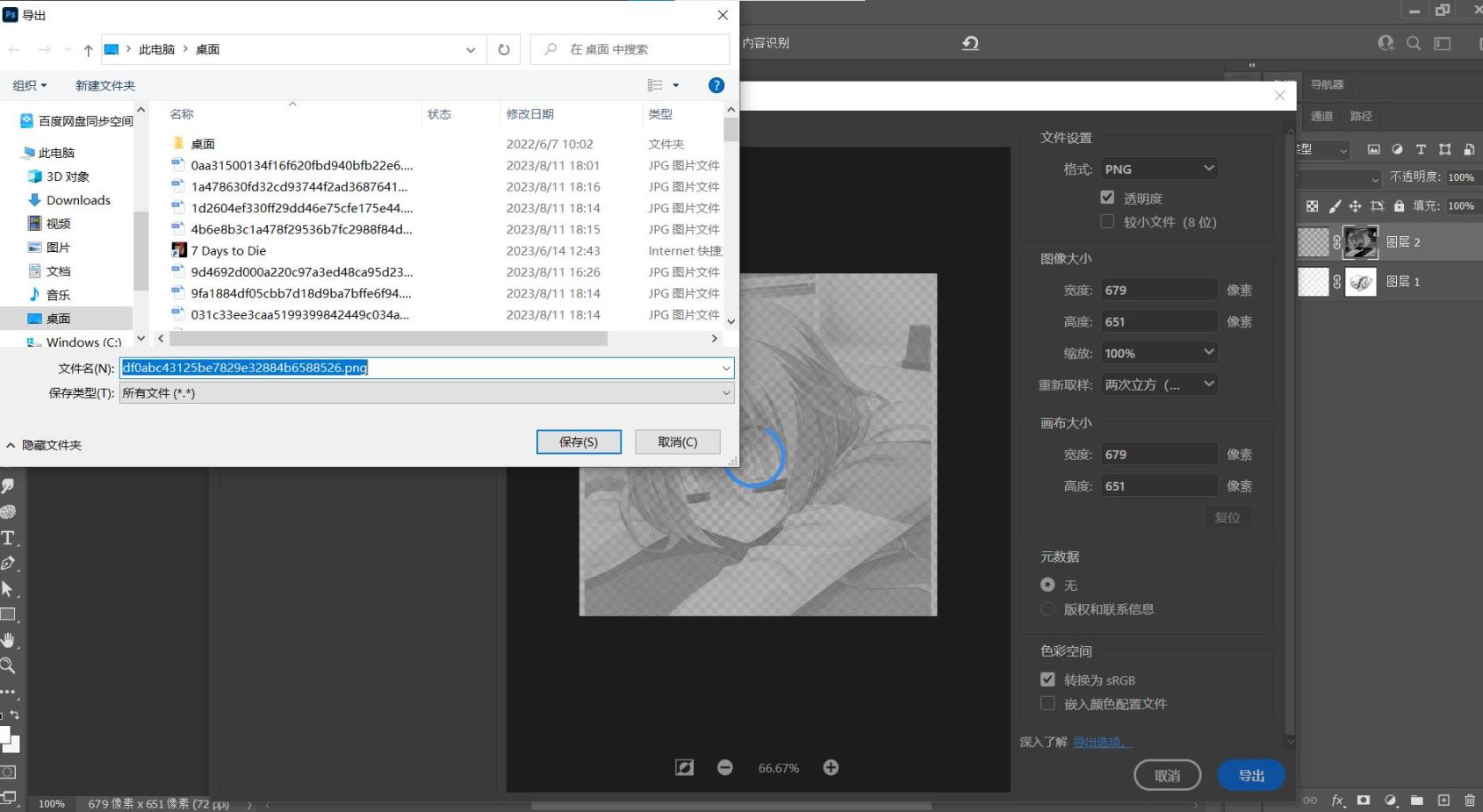
好了,大功告成了。
盒友們製作完成後,可以去評論區試試效果哦。
寫文不易,還求盒們友投一投盒電、點個贊叭!

更多遊戲資訊請關註:電玩幫遊戲資訊專區
電玩幫圖文攻略 www.vgover.com
















