親愛的朋友們,你是否曾爲電腦C盤的紅色警告而頭疼?C盤空間不足,不僅影響電腦運行速度,還可能導致系統崩潰。今天,我們就來詳細講解如何快速有效地釋放C盤空間,讓你的電腦重獲新生。
1. 磁盤清理:從基礎做起
首先,我們要進行磁盤清理,刪除不必要的系統文件。在Windows 11中,雖然磁盤屬性的清理入口已被移除,但我們可以通過以下步驟進行操作:

在搜索框輸入【磁盤清理】,選擇【打開】。
- 在搜索框輸入【磁盤清理】,選擇【打開】。
- 在彈出的窗口中,選擇要刪除的系統文件,然後點擊【確定】。

此外,在【設置】—【存儲】中,系統會自動估算磁盤使用情況並提供清理建議。這裏,你可以:
- 根據系統給出的【清理建議】進行操作,如刪除Windows.old文件,但注意,如果你可能需要回退系統,請保留此文件。
- 在【高級選項】中,查看更詳細的文件信息,並根據需要刪除。
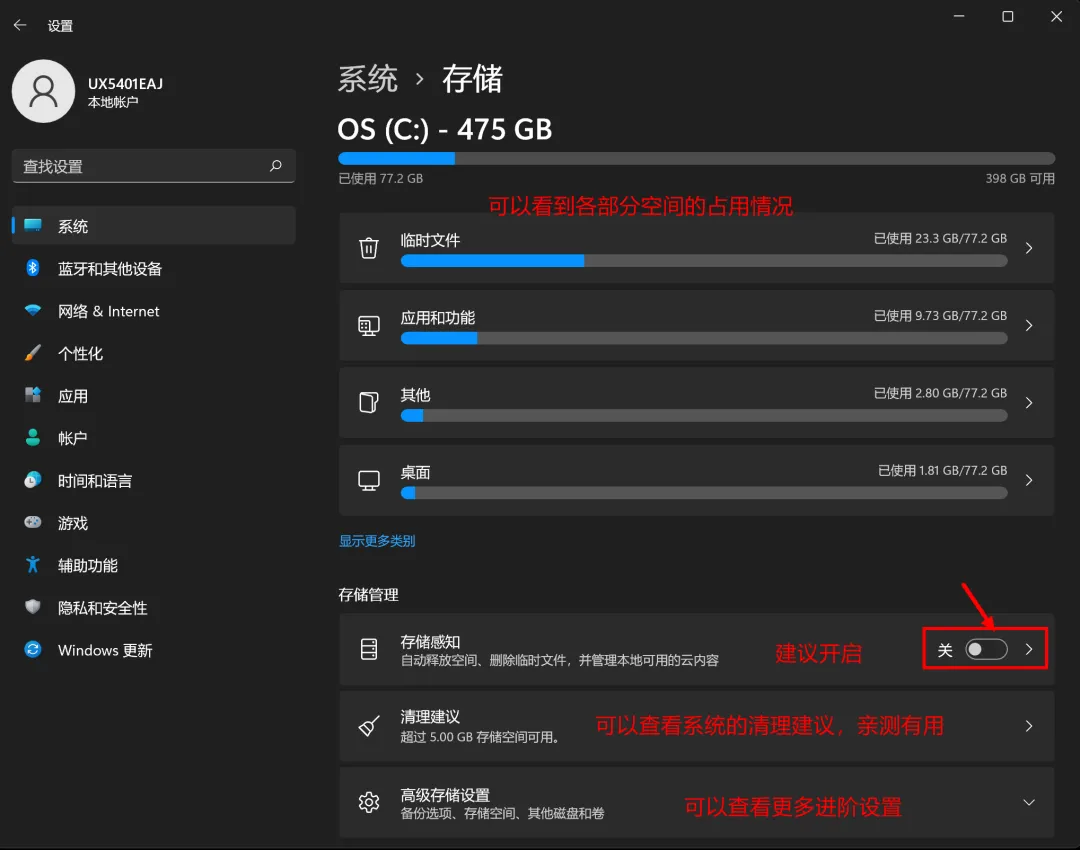
別忘了開啓【存儲感知】,讓系統定期自動清理臨時文件。
2. 系統保護:合理利用還原點
系統還原點雖然有用,但也會佔用大量空間。如果你從未開啓或設置過還原點,可以忽略這一步。否則,可以這樣操作:
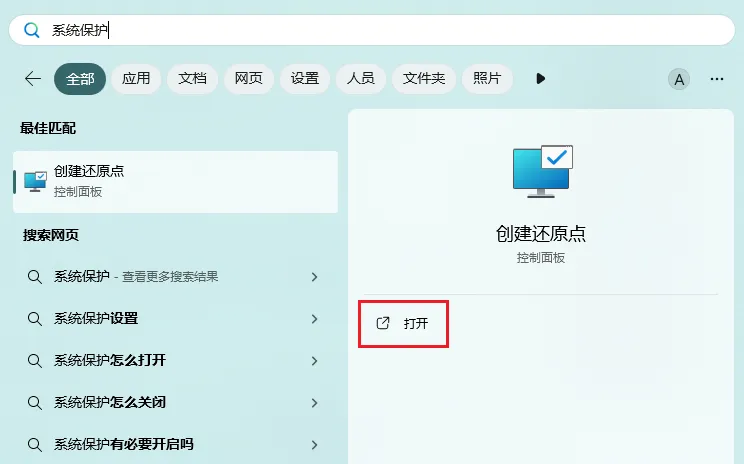
- 在搜索框輸入【系統保護】,打開還原點設置菜單。
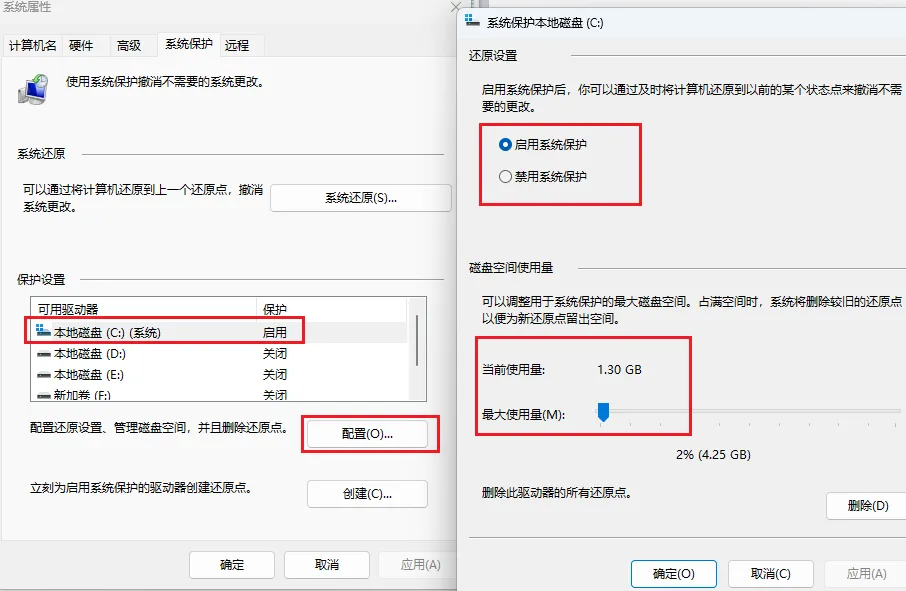
- 查看是否開啓了系統保護,並根據需要刪除過去的還原點釋放空間。
3. 虛擬內存:靈活調整存儲位置
虛擬內存是硬盤空間的一部分,用於擴展內存。如果C盤空間緊張,可以考慮將虛擬內存轉移到其他盤:
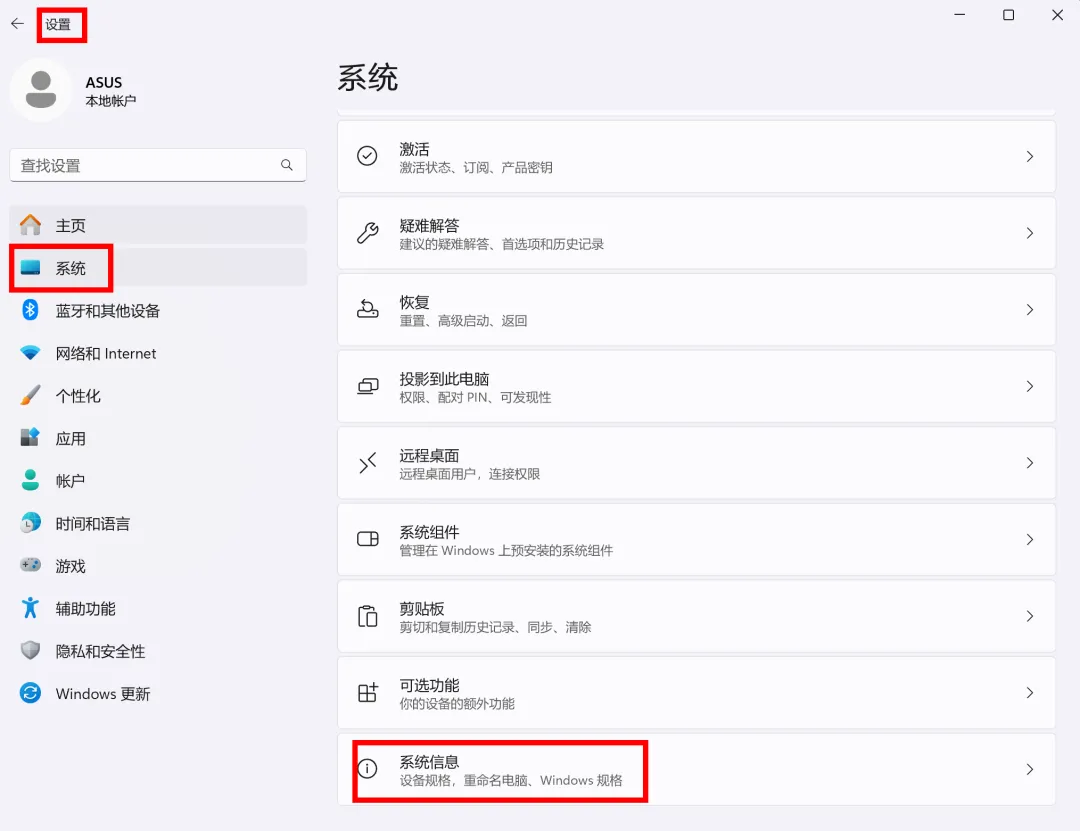
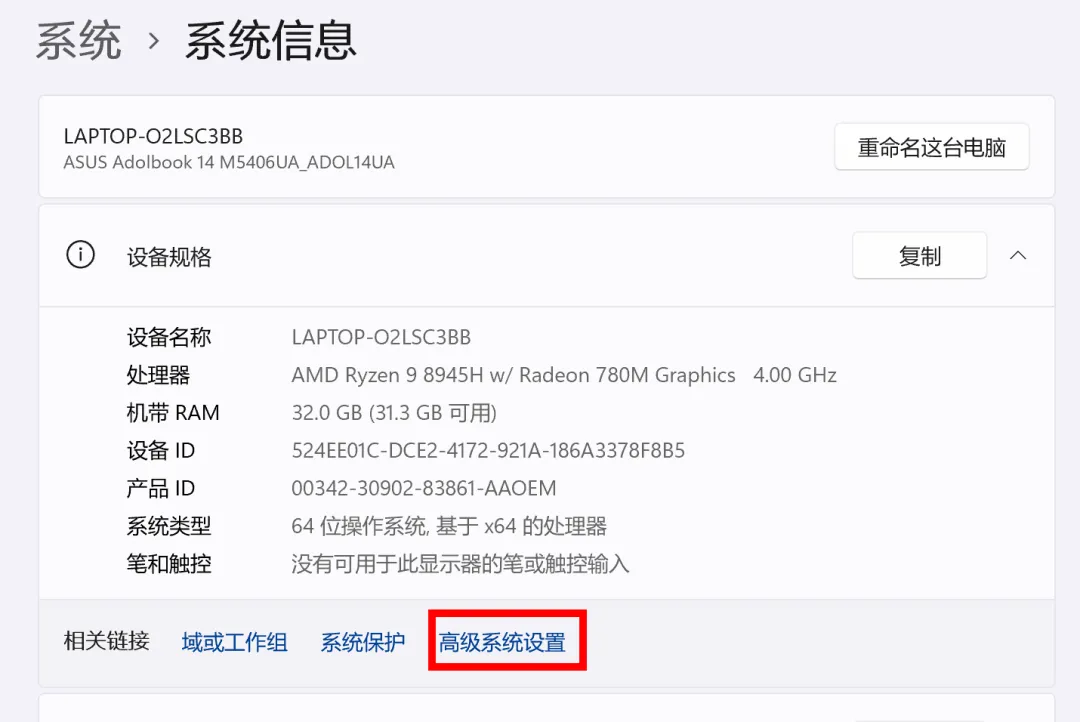
在【系統】—【系統信息】中,選擇【高級系統設置】。
- 在【系統】—【系統信息】中,選擇【高級系統設置】。
- 在【高級】選項卡中,點擊【設置】,找到虛擬內存,點擊【更改】。
- 取消自動管理分配,自定義虛擬內存容量,並選擇其他盤作爲存儲位置。
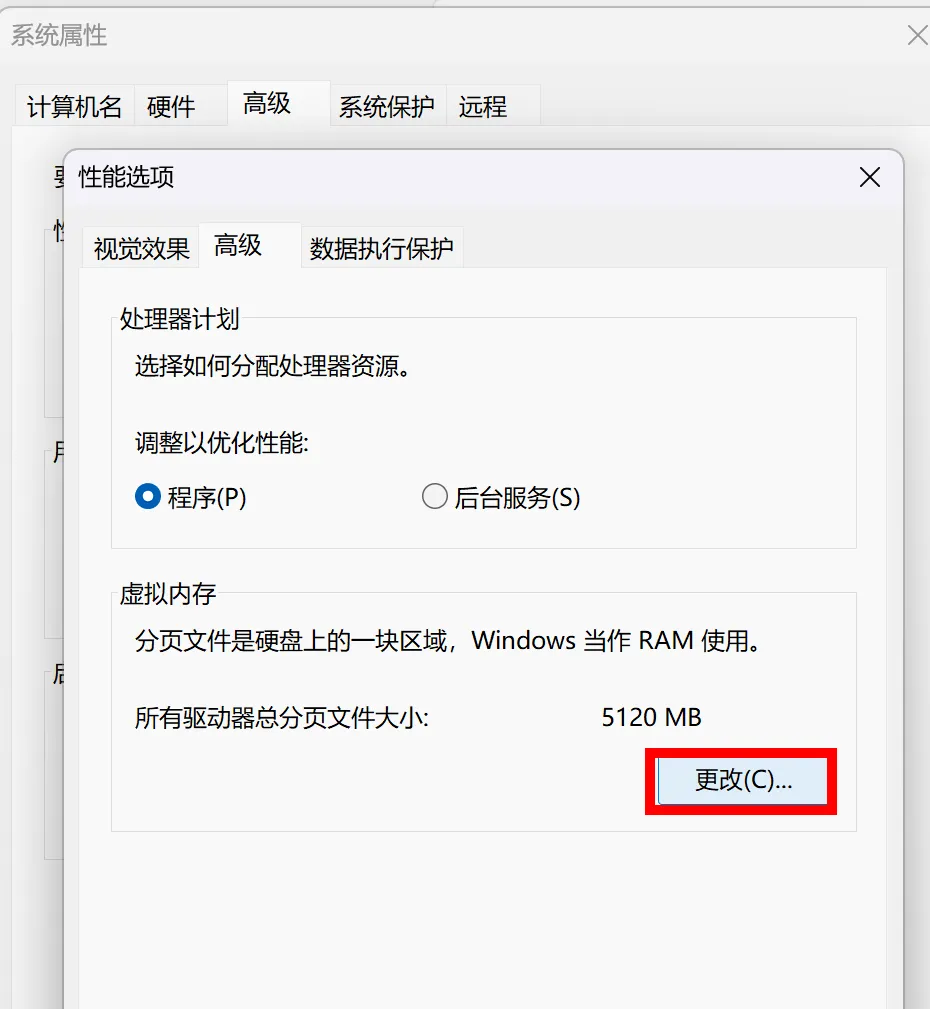
4. 重建索引:解決系統文件過大問題
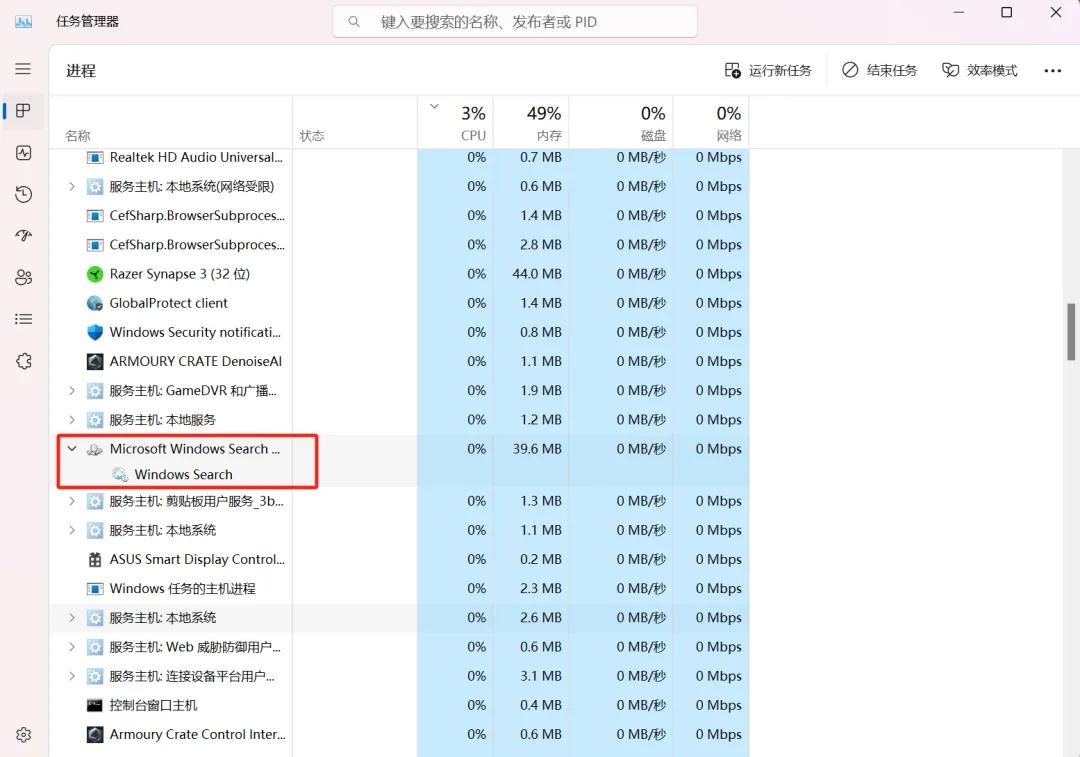
可能是Windows Update或Windows Search導致
如果Windows系統文件突然變大,可能是Windows Update或Windows Search導致。解決方法如下:
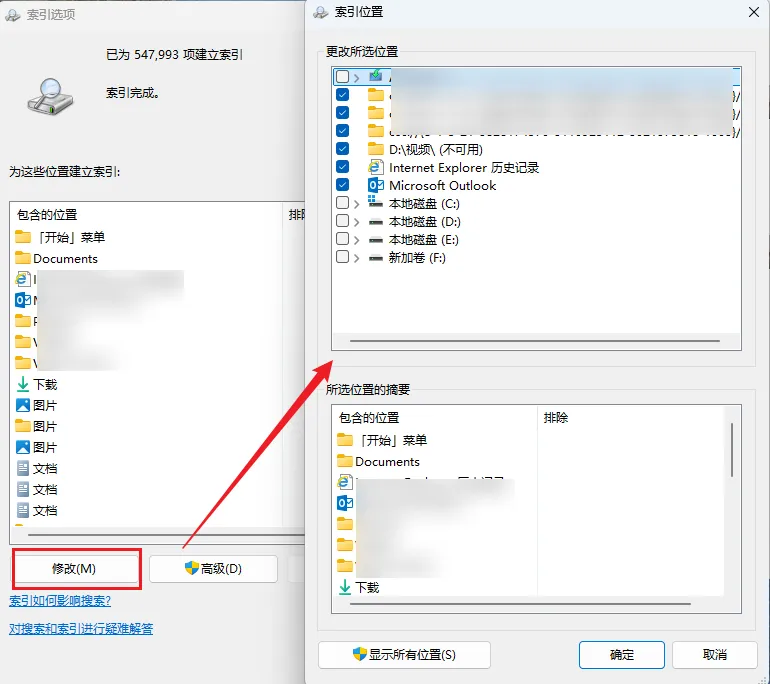
選擇【修改】在這裏,可以調整索引的範圍(不常用的位置可以去掉勾選)
- 在搜索框輸入索引,打開索引設置頁面。
- 調整索引範圍,並在【高級】中更換索引文件夾位置,然後重建索引。
5. 關閉休眠:釋放隱藏空間
如果你不常用休眠功能,可以考慮關閉它以釋放空間:
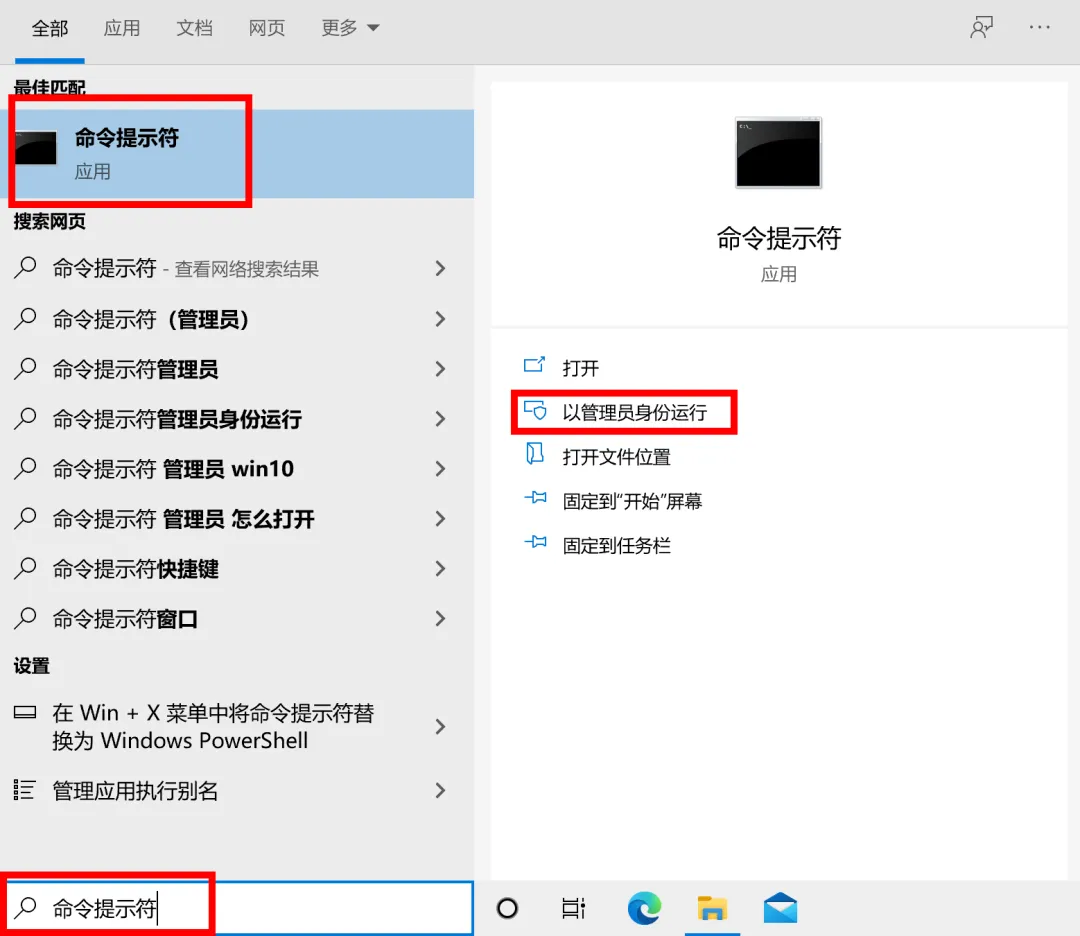
- 在搜索框輸入【命令提示符】,以管理員模式運行。
- 輸入命令:powercfg -h off,關閉系統休眠功能。
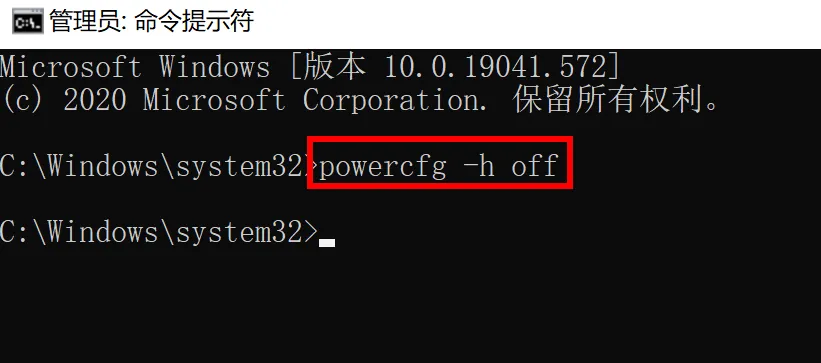
注意,關閉休眠可能會影響快速啓動功能,如果需要,可以重新設置。看下圖↓
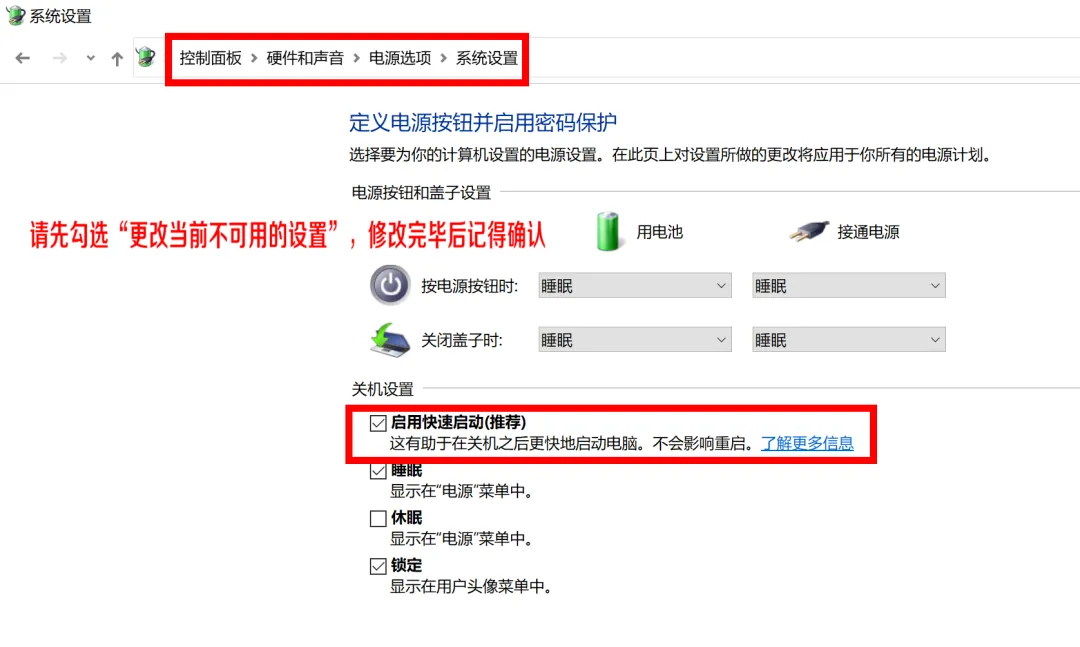
以上就是釋放C盤空間的五大策略,希望對你有所幫助。記得多點贊、評論、分享哦!祝大家七夕快樂,電腦運行如飛,生活愉快!
更多遊戲資訊請關註:電玩幫遊戲資訊專區
電玩幫圖文攻略 www.vgover.com


















