英特爾第8代CPU和AMD Zen2以下處理器不支持WINDOWS11系統,需在BIOS界面打開TPM2.0安全模塊。需準備8G以上主流U盤。U盤內有重要文件請先拖到桌面上,不然安裝程序會格式化U盤,U盤安裝完畢後可以正常使用,不影響儲存。
當你拿起手中的U盤準備製作一個全新的 Windows 11 系統盤時,彷彿你是在走向一場未知的冒險。就像是一位古代探險家手持地圖,準備征服一片未被發現的土地一樣,只不過這次你的目的地是更加神祕——你的電腦。而在這個冒險中,你需要比眼前的屏幕更銳利的工具,比如一杯濃郁的咖啡和一點幽默感,因爲製作 Windows 11 系統盤有時候就像是和一隻充滿技巧的小精靈較勁(有時候網絡抽風)。讓我們一起探索這個數字世界的神奇之旅吧,但願這次冒險能讓我們笑得像 Windows 更新一樣快。
首先讓我們進入WINDOWS11官網,“創建WINDOWS11安裝”中下載並打開。若是WIN10升級可以選擇WINDOWS11安裝助手。
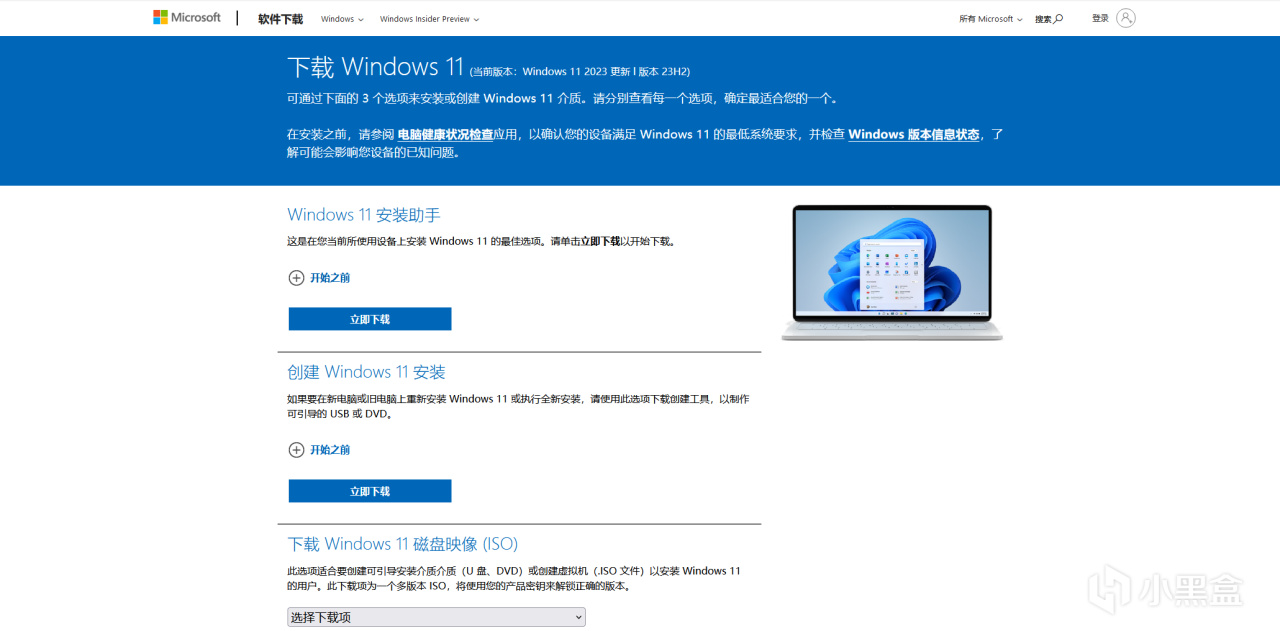
接受以下條款
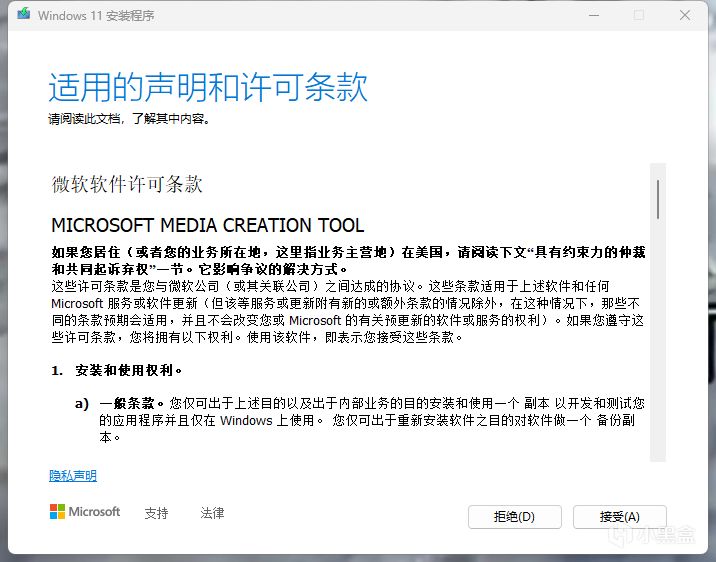
下一頁
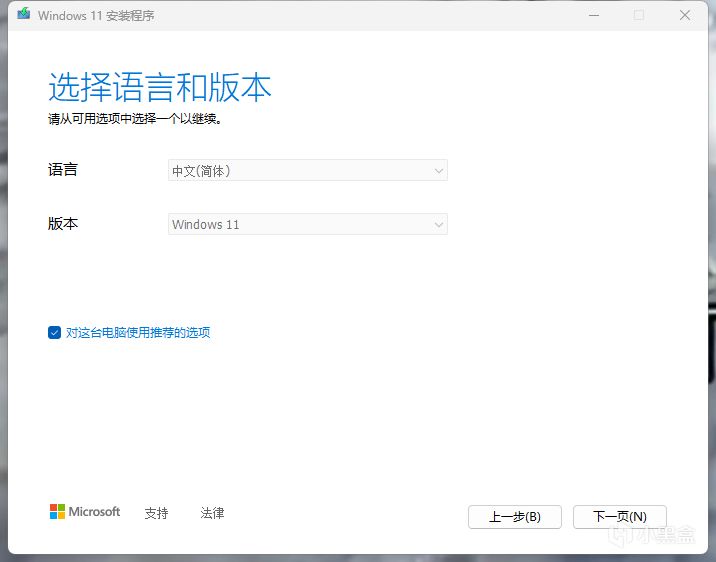
介質選擇U盤,U盤內有重要文件請先拖到桌面上,不然安裝程序會格式化U盤。

選擇安裝所需U盤,U盤內有重要文件請先拖到桌面上,不然安裝程序會格式化U盤。

等待下載完畢,如果下載速度太慢可以開加速器加速微軟商場。

下載完畢後系統盤就製作完畢了,插到所需電腦上進BIOS設置啓動項後保存即可進入安裝界面。(每家不一樣百度品牌+型號+主板啓動項設置)進入後選擇下一頁.

點擊“現在安裝”

若有就輸入,沒有選擇“我沒有產品密鑰”

家庭與專業版二選一,日常使用沒有區別。

接受條款,下一頁。

選擇自定義安裝

若需要分盤就點新建,分200G就輸出200X1024的值也就是204800,通常C盤給100G夠用,擔心就150-200G就很富餘了。選擇所需要的驅動器,點下一步。

等待安裝完成

根據需要選擇

根據需要選擇

根據個人需求

如果一直在這裏轉圈就把網線拔了,然後按住shift+F10或者FN+SHIFT+F10輸入oobe\bypassnro然後回車。

回車後會自動重啓,並且從新選擇,在網絡界面選擇沒有互聯網連接

繼續選擇執行有限設置

優先考慮英文或者數字,部分專業軟件會卡中文用戶名的

不設置密碼就點下一頁

看個人

等待

安裝完成

這篇關於製作 Windows 11 系統盤的奇幻之旅即將結束之際,或許你已經和那位小精靈進行了接觸(網絡轉圈)始終抱着幽默和耐心成功完成了系統製作。
更多遊戲資訊請關註:電玩幫遊戲資訊專區
電玩幫圖文攻略 www.vgover.com

















