英特尔第8代CPU和AMD Zen2以下处理器不支持WINDOWS11系统,需在BIOS界面打开TPM2.0安全模块。需准备8G以上主流U盘。U盘内有重要文件请先拖到桌面上,不然安装程序会格式化U盘,U盘安装完毕后可以正常使用,不影响储存。
当你拿起手中的U盘准备制作一个全新的 Windows 11 系统盘时,仿佛你是在走向一场未知的冒险。就像是一位古代探险家手持地图,准备征服一片未被发现的土地一样,只不过这次你的目的地是更加神秘——你的电脑。而在这个冒险中,你需要比眼前的屏幕更锐利的工具,比如一杯浓郁的咖啡和一点幽默感,因为制作 Windows 11 系统盘有时候就像是和一只充满技巧的小精灵较劲(有时候网络抽风)。让我们一起探索这个数字世界的神奇之旅吧,但愿这次冒险能让我们笑得像 Windows 更新一样快。
首先让我们进入WINDOWS11官网,“创建WINDOWS11安装”中下载并打开。若是WIN10升级可以选择WINDOWS11安装助手。
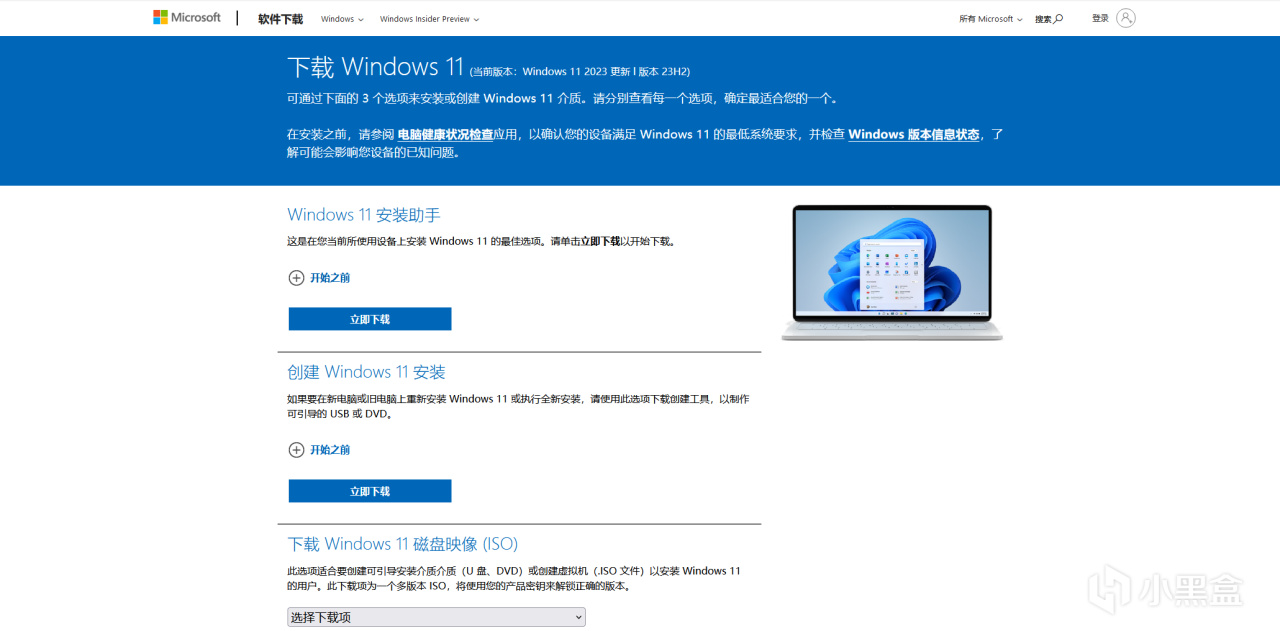
接受以下条款
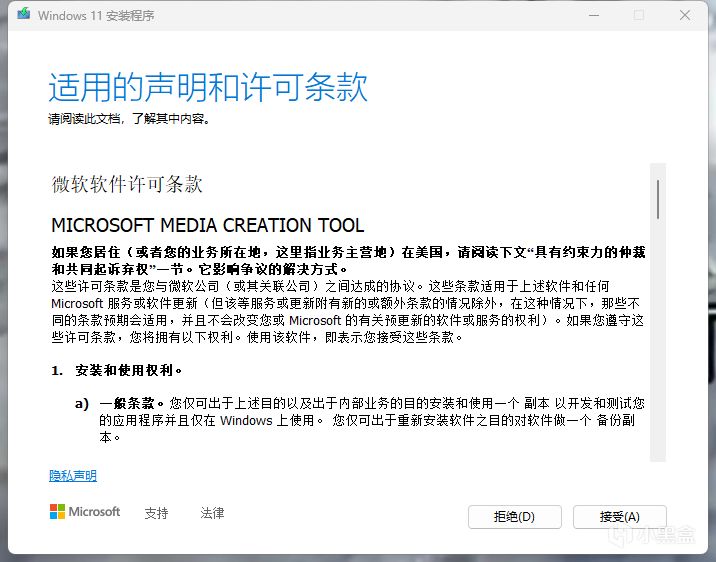
下一页
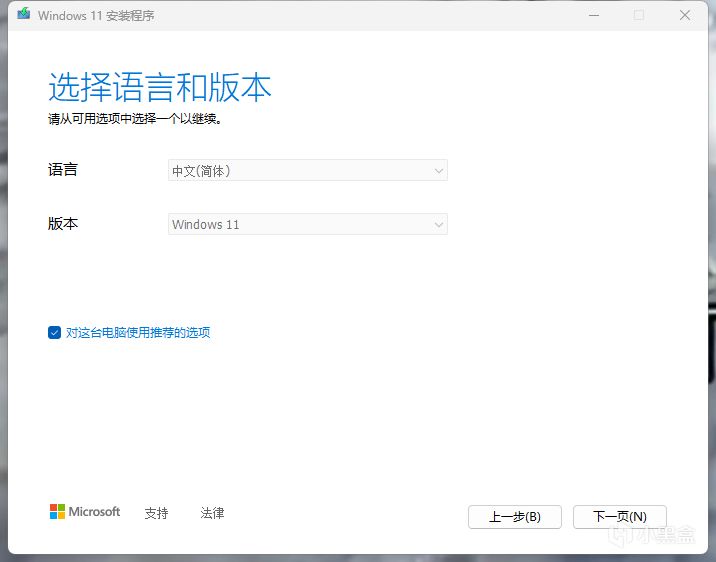
介质选择U盘,U盘内有重要文件请先拖到桌面上,不然安装程序会格式化U盘。

选择安装所需U盘,U盘内有重要文件请先拖到桌面上,不然安装程序会格式化U盘。

等待下载完毕,如果下载速度太慢可以开加速器加速微软商场。

下载完毕后系统盘就制作完毕了,插到所需电脑上进BIOS设置启动项后保存即可进入安装界面。(每家不一样百度品牌+型号+主板启动项设置)进入后选择下一页.

点击“现在安装”

若有就输入,没有选择“我没有产品密钥”

家庭与专业版二选一,日常使用没有区别。

接受条款,下一页。

选择自定义安装

若需要分盘就点新建,分200G就输出200X1024的值也就是204800,通常C盘给100G够用,担心就150-200G就很富余了。选择所需要的驱动器,点下一步。

等待安装完成

根据需要选择

根据需要选择

根据个人需求

如果一直在这里转圈就把网线拔了,然后按住shift+F10或者FN+SHIFT+F10输入oobe\bypassnro然后回车。

回车后会自动重启,并且从新选择,在网络界面选择没有互联网连接

继续选择执行有限设置

优先考虑英文或者数字,部分专业软件会卡中文用户名的

不设置密码就点下一页

看个人

等待

安装完成

这篇关于制作 Windows 11 系统盘的奇幻之旅即将结束之际,或许你已经和那位小精灵进行了接触(网络转圈)始终抱着幽默和耐心成功完成了系统制作。
更多游戏资讯请关注:电玩帮游戏资讯专区
电玩帮图文攻略 www.vgover.com

















