對於遊戲玩家,蘋果電腦有時並不是一個好選擇(至少不是最好的選擇)。爲了性能、遊戲支持或者單純因爲價格,購買Windows依然較爲主流。然而原生看久了,Win系統的狀態欄、動畫、交互等等,相較於macOS,總覺得缺了些精緻的設計感。因此有了想要仿mac的念頭。
經過一番折騰,最終效果如圖:
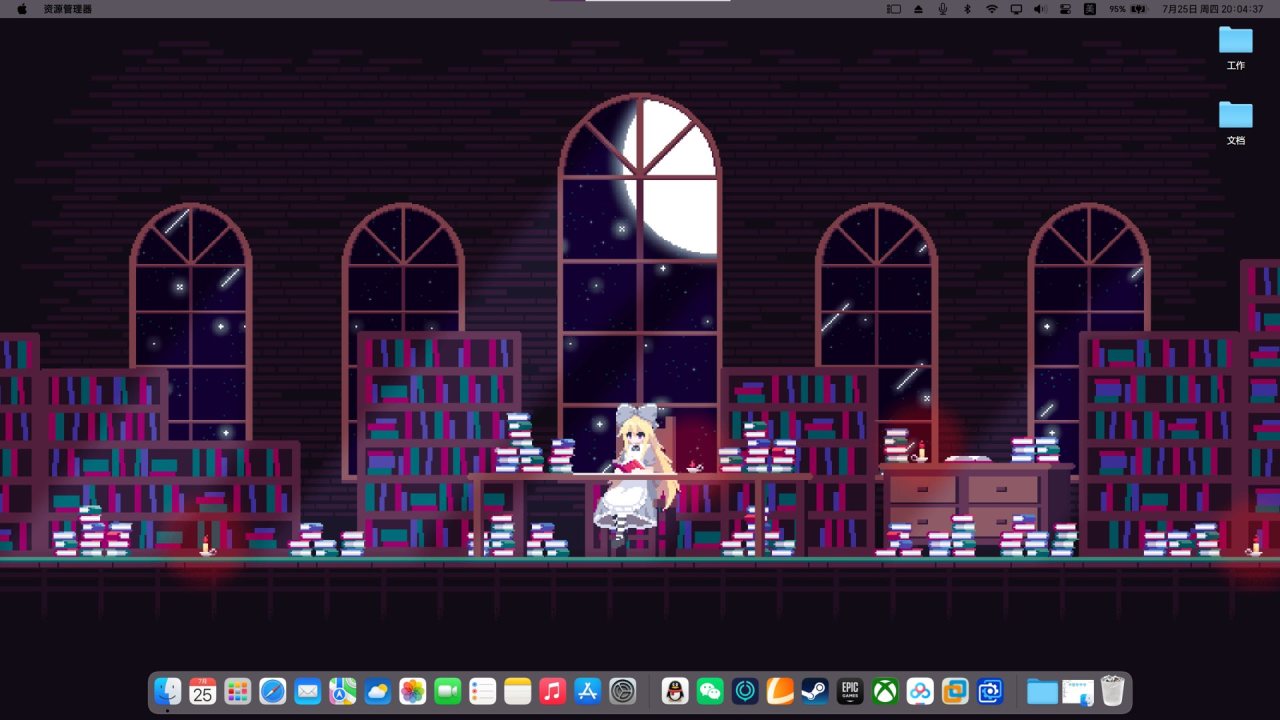
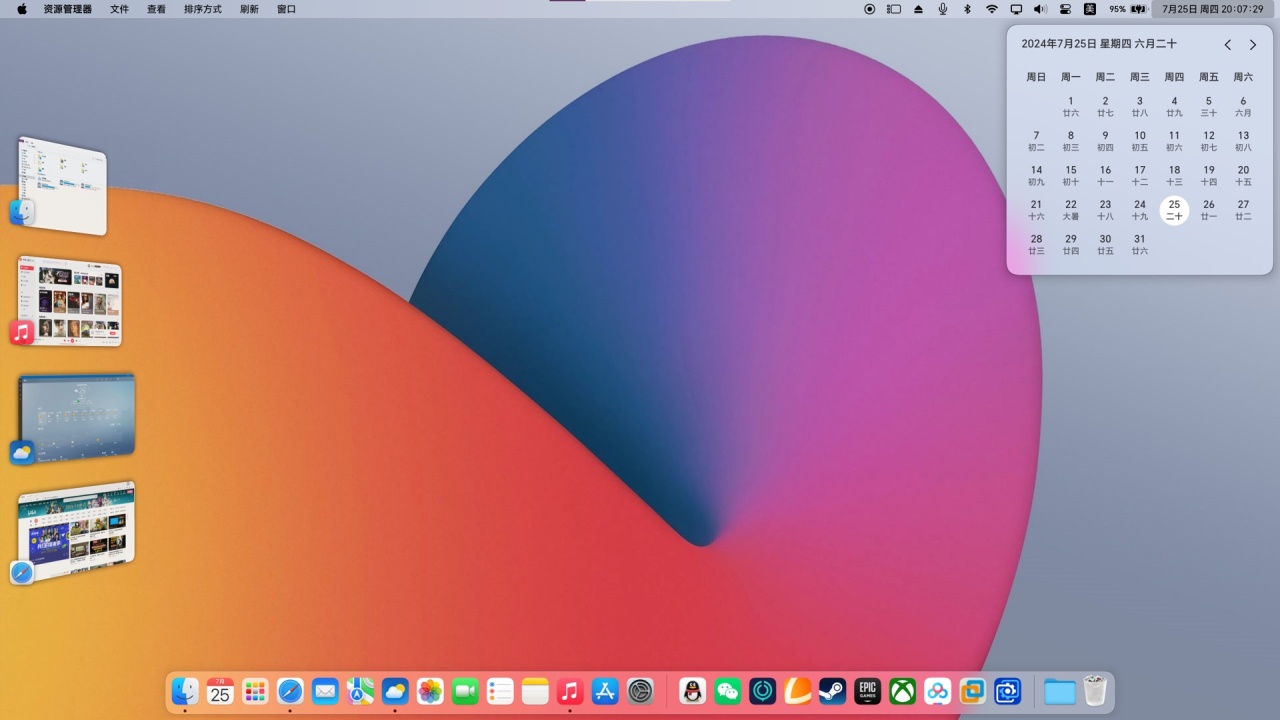
一、finder和dock效果——Mydockfinder
Mydockfinder是一款Windows美化軟件,steam價格24元,支持正版就不放資源鏈接了。其主要功能是復刻macOS的finder(上)和dock(下)欄,並儘量還原優秀的動畫效果。

發售初期軟件bug較多,但作者幾年間不斷更新修復,個人感覺現在幾乎遇不到bug或者軟件崩潰情況了。在自己體驗過的類dockfinder軟件中這個算做的非常好的了。
接下來主要講述仿macOS美化的部分設置,並非軟件的全部自定義內容。因爲軟件設置佈置得有點亂,我將調整內容分爲幾類並直接在下文進行定位。步驟均從Mydockfinder已完成安裝並啓動來開始。
0. (前提)隱藏桌面的“此電腦”與“回收站”等程序圖標
① 右擊桌面空白處,選擇“個性化”。
② 在個性化設置中,點擊左側導航欄的“主題”,選擇“桌面圖標設置”。

③ 將“桌面圖標”的所有對鉤取消。下面的圖標也可以使用後文的圖標包在這裏進行修改。

1. dock的設置
① 在dock區空白處右擊,單擊“偏好設置”打開。
② 偏好設置導航欄的“全局設置”中可以選擇全局顏色是亮色/暗色/跟隨系統,可以設置開機啓動方式(選爲“服務”就開機自啓),可以打開“啓動時自動隱藏屏幕任務欄”(這樣就不需要其他任務欄美化軟件了,直接隱藏掉了)
③ 導航欄的“主題”中可以調整dock的模糊度和透明度、圖標倒影等核心內容。
④ MyDock的“通用”中可修改圖標大小、圖標間距、dock與屏幕邊緣距離、選中圖標的放大比例等核心內容。
⑤ MyDock的“高級”中可設置dock智能顯隱和激活條等。
⑥ MyDock的“最小化”可設置類macOS的最小化動畫特效,會縮窗到dock欄右邊。
⑦ MyDock的“預覽”可設置窗口預覽功能,調整預覽大小和延遲顯示時間。
⑧ 啓動臺仿照macOS,可存放許多軟件。MyDock的“啓動臺”中可修改圖標大小、間距、呼出快捷鍵等。
2. Finder的設置
① Finder左上角圖標單擊,呼出的菜單可代替開始菜單關機。對圖標右擊則爲呼出win開始菜單。

② MyFinder的“通用”中可設置窗口最大化自動消隱的沉浸模式、顯示輸入法/USB/播放器/歌詞/托盤等圖標。
MyFinder的 “時間”中可顯示右上角時間顯示格式。
MyFinder的 “聲音”中可顯示音量和麥克風圖標、快捷鍵等。(多設備切換很方便)
MyFinder的 “顯示器”中可顯示顯示器圖標。(這個很好用,可以直接改變外接顯示器的亮度,似乎是將整個畫面變亮變暗)
MyFinder的“網絡”中可顯示網絡和藍牙圖標。(也比win原生的方便多了)
MyFinder的“監控”和“電池”中可顯示電腦狀態。
3. 臺前調度
設置裏可以自行選擇打開 “臺前調度”,可以將其在finder中顯示圖標,也可以設置快捷鍵方便切換使用。
4. dock的軟件圖標修改爲mac系
諸如瀏覽器、應用商店甚至是你個人常用的聽歌平臺,這類軟件如果想要復刻爲mac風,就需要macOS原版的圖標ico文件。如下圖,之後會打包把鏈接放在評論。

① 在dock區空白處右鍵,選擇“添加普通圖標”

② 將軟件exe拖入空白區後,單擊右上“確定”,就會在dock上生成一個新圖標。(此處僅以度盤做示範,什麼軟件都能搞)

③ 右擊新圖標,單擊“設置此圖標”,然後單擊彈出窗口的最上一列最左標誌,進入編輯。


④ 單擊“選擇”,選取想要替換的新圖標ico文件。一般不需要再做偏移調整,文件是處理好的。“確定”即可。

(補充:如果想將xbox、微軟商店這類並沒有源目錄exe的系統程序移入dock,可以將其從開始菜單中拉到桌面,會在桌面生成一個快捷方式,然後步驟②將快捷方式拖入空白區即可)
二、修改默認圖標
1. 修改程序默認圖標:在第一部分的“0.隱藏桌面的“此電腦”與“回收站”等程序圖標”處,可以對五個程序圖標進行修改。
2. 修改硬盤默認圖標
① 將mac硬盤的圖標ico複製到桌面,此處以c盤爲例(c盤的ico是個帶藍窗的,和其他盤區別開),命名爲diskc.ico
② 新建txt文件,重命名爲autorun.inf,雙擊打開,輸入圖中內容並保存。(○替換爲剛纔對ico文件的命名,示例中命名爲diskc。注意兩行中間要空一整行)

[autorun]
icon=○.ico
③ 將diskc.ico和autorun.inf一起復制到c盤。如果安全軟件報告,通過即可,畢竟是自己寫的兩行代碼而已。
④ 其他盤同理,各自再做一份ico和inf文件複製到各個盤中。注意各盤區別命名,代碼也區別替換那個○。

⑤ 重啓即可替換新硬盤圖標。

3. 修改文件夾默認圖標
① WIN+R輸入regedit,進入註冊表編輯器
② 輸入路徑:Computer\HKEY_LOCAL_MACHINE\SOFTWARE\Microsoft\Windows\CurrentVersion\Explorer

③ 在Explorer文件夾中尋找是否有Shell Icons文件夾。如果沒有,則在Explorer文件夾先創建Shell Icons子文件夾。
④ 打開Shell Icons文件夾,空白處右鍵後點擊“新建”,再點擊“字符串值”,生成一個新值,命名爲“2”,再如此生成一個新值,命名爲“3”

⑤ 所有下載的ico文件切記放在一個固定的、不會進行移動的文件夾中,以後也不要進行移動。右鍵“2”的名字處,選擇“修改”,在“數值數據”欄填入新的文件夾ico的路徑,保存。右鍵“3”的名字處重複這一操作,保存。關閉註冊表。

⑥ (這一步可自行抉擇是否進行)在資源管理器中單擊左上“文件”,單擊“更改文件夾和搜索選項”,進入文件夾選項,單擊“查看”,將“始終顯示圖標,從不顯示縮略圖”打上對鉤。應用確認。


由於win文件夾有文件時會顯示一個“預覽了內部文件的文件夾”的新圖標,這一步可以讓新圖標也被替換爲macOS文件夾圖標,也就是所有文件夾都成功替換。但副作用在於,電腦此時不能縮略圖顯示照片、視頻等文件了。由各位自行斟酌選擇。二者衝突暫時沒找到解決辦法。
⑦ 任務管理器中,重啓explorer進程。然後重啓電腦,完成替換。
三、字體渲染效果——Mactype
Win10系統使用微軟雅黑默認字體,在2k及以下顯示器的渲染效果相較蘋方字體不佳,點陣鋸齒感嚴重。但是用命令符硬替換字體容易出現難以預料的問題。最終選擇了Mactype軟件作爲字體渲染器,一方面可以開機自啓,另一方面假如萬一出現了部分程序衝突,它的設置可以主動選擇這部分軟件不進行修改,比硬替換更靈活。唯一缺點是並非全局替換,比如任務管理器這種是換不了字體的,但日常使用的地方基本都能替換到。
下載:https://www.mactype.net/
github開源,放心使用。
① 下載安裝,運行Mactype
② 右上語言選擇爲簡體中文,然後按照下圖進行選擇。繼續下一步。

③ 選擇字體。預裝字體夠用了,多試幾個,選出閤眼緣的。
④ 托盤中右鍵Mactype,單擊設置,按照下圖左邊欄進行設置。

效果對比如圖——

修改前

修改後(注意看灰色小字對比)
四、(不推薦)如果對win系統的主題不滿意,有個UltraUXThemePatcher的程序,結合找到的主題資源可以替換。但本人沒有進行嘗試,因爲存在一定風險,僅做拋磚引玉。
下載:https://mhoefs.eu/software_uxtheme.php?lang=en
尾聲
本人能力有限,很多操作也參考了網上大神的教程,僅做彙總整理,以及部分自己的經驗之談,一些更細緻的地方沒有再做深究,但也希望能夠幫助到喜歡並需要win美化的朋友們。如果有不夠清楚的或者相關問題可以評論詢問🙋
更多遊戲資訊請關註:電玩幫遊戲資訊專區
電玩幫圖文攻略 www.vgover.com


















