对于游戏玩家,苹果电脑有时并不是一个好选择(至少不是最好的选择)。为了性能、游戏支持或者单纯因为价格,购买Windows依然较为主流。然而原生看久了,Win系统的状态栏、动画、交互等等,相较于macOS,总觉得缺了些精致的设计感。因此有了想要仿mac的念头。
经过一番折腾,最终效果如图:
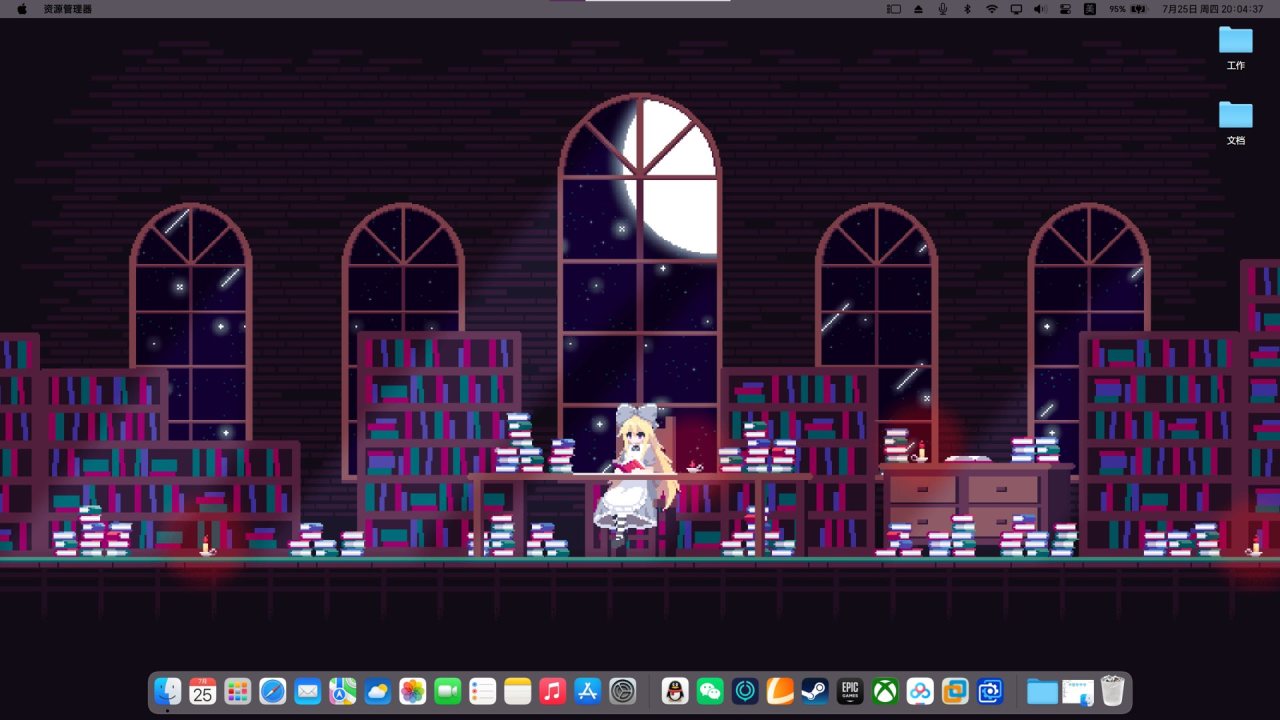
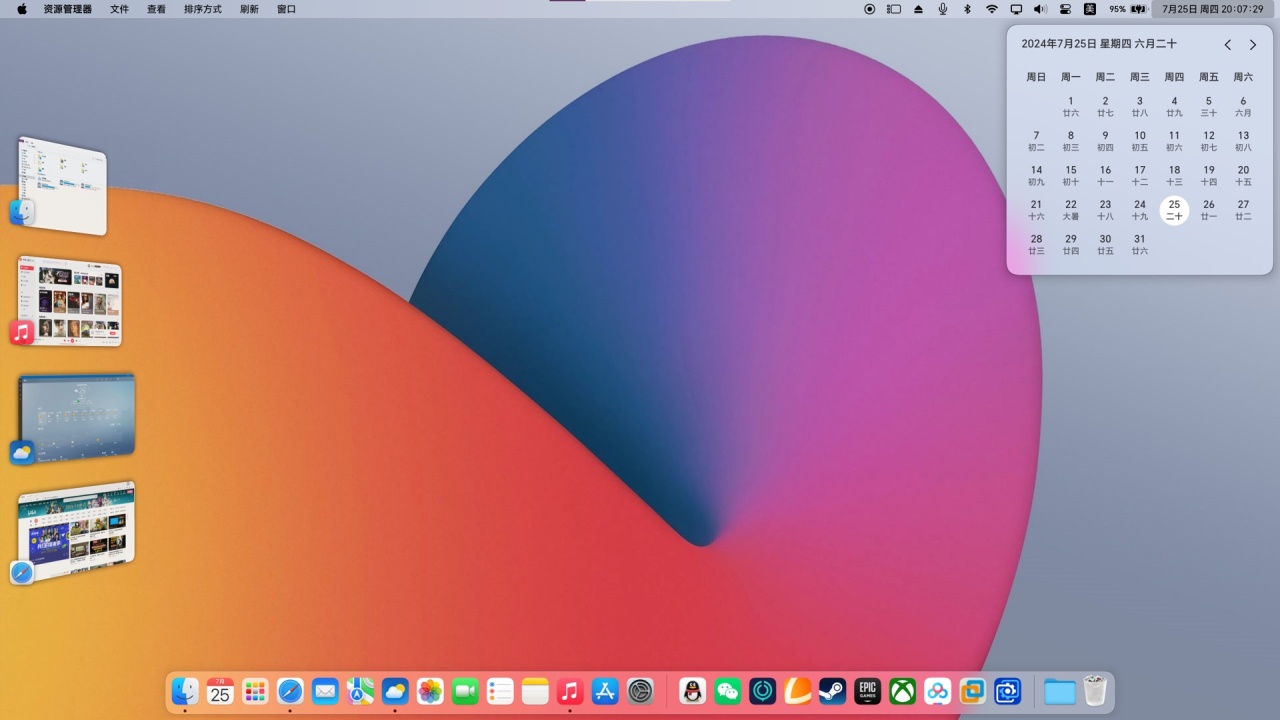
一、finder和dock效果——Mydockfinder
Mydockfinder是一款Windows美化软件,steam价格24元,支持正版就不放资源链接了。其主要功能是复刻macOS的finder(上)和dock(下)栏,并尽量还原优秀的动画效果。

发售初期软件bug较多,但作者几年间不断更新修复,个人感觉现在几乎遇不到bug或者软件崩溃情况了。在自己体验过的类dockfinder软件中这个算做的非常好的了。
接下来主要讲述仿macOS美化的部分设置,并非软件的全部自定义内容。因为软件设置布置得有点乱,我将调整内容分为几类并直接在下文进行定位。步骤均从Mydockfinder已完成安装并启动来开始。
0. (前提)隐藏桌面的“此电脑”与“回收站”等程序图标
① 右击桌面空白处,选择“个性化”。
② 在个性化设置中,点击左侧导航栏的“主题”,选择“桌面图标设置”。

③ 将“桌面图标”的所有对钩取消。下面的图标也可以使用后文的图标包在这里进行修改。

1. dock的设置
① 在dock区空白处右击,单击“偏好设置”打开。
② 偏好设置导航栏的“全局设置”中可以选择全局颜色是亮色/暗色/跟随系统,可以设置开机启动方式(选为“服务”就开机自启),可以打开“启动时自动隐藏屏幕任务栏”(这样就不需要其他任务栏美化软件了,直接隐藏掉了)
③ 导航栏的“主题”中可以调整dock的模糊度和透明度、图标倒影等核心内容。
④ MyDock的“通用”中可修改图标大小、图标间距、dock与屏幕边缘距离、选中图标的放大比例等核心内容。
⑤ MyDock的“高级”中可设置dock智能显隐和激活条等。
⑥ MyDock的“最小化”可设置类macOS的最小化动画特效,会缩窗到dock栏右边。
⑦ MyDock的“预览”可设置窗口预览功能,调整预览大小和延迟显示时间。
⑧ 启动台仿照macOS,可存放许多软件。MyDock的“启动台”中可修改图标大小、间距、呼出快捷键等。
2. Finder的设置
① Finder左上角图标单击,呼出的菜单可代替开始菜单关机。对图标右击则为呼出win开始菜单。

② MyFinder的“通用”中可设置窗口最大化自动消隐的沉浸模式、显示输入法/USB/播放器/歌词/托盘等图标。
MyFinder的 “时间”中可显示右上角时间显示格式。
MyFinder的 “声音”中可显示音量和麦克风图标、快捷键等。(多设备切换很方便)
MyFinder的 “显示器”中可显示显示器图标。(这个很好用,可以直接改变外接显示器的亮度,似乎是将整个画面变亮变暗)
MyFinder的“网络”中可显示网络和蓝牙图标。(也比win原生的方便多了)
MyFinder的“监控”和“电池”中可显示电脑状态。
3. 台前调度
设置里可以自行选择打开 “台前调度”,可以将其在finder中显示图标,也可以设置快捷键方便切换使用。
4. dock的软件图标修改为mac系
诸如浏览器、应用商店甚至是你个人常用的听歌平台,这类软件如果想要复刻为mac风,就需要macOS原版的图标ico文件。如下图,之后会打包把链接放在评论。

① 在dock区空白处右键,选择“添加普通图标”

② 将软件exe拖入空白区后,单击右上“确定”,就会在dock上生成一个新图标。(此处仅以度盘做示范,什么软件都能搞)

③ 右击新图标,单击“设置此图标”,然后单击弹出窗口的最上一列最左标志,进入编辑。


④ 单击“选择”,选取想要替换的新图标ico文件。一般不需要再做偏移调整,文件是处理好的。“确定”即可。

(补充:如果想将xbox、微软商店这类并没有源目录exe的系统程序移入dock,可以将其从开始菜单中拉到桌面,会在桌面生成一个快捷方式,然后步骤②将快捷方式拖入空白区即可)
二、修改默认图标
1. 修改程序默认图标:在第一部分的“0.隐藏桌面的“此电脑”与“回收站”等程序图标”处,可以对五个程序图标进行修改。
2. 修改硬盘默认图标
① 将mac硬盘的图标ico复制到桌面,此处以c盘为例(c盘的ico是个带蓝窗的,和其他盘区别开),命名为diskc.ico
② 新建txt文件,重命名为autorun.inf,双击打开,输入图中内容并保存。(○替换为刚才对ico文件的命名,示例中命名为diskc。注意两行中间要空一整行)

[autorun]
icon=○.ico
③ 将diskc.ico和autorun.inf一起复制到c盘。如果安全软件报告,通过即可,毕竟是自己写的两行代码而已。
④ 其他盘同理,各自再做一份ico和inf文件复制到各个盘中。注意各盘区别命名,代码也区别替换那个○。

⑤ 重启即可替换新硬盘图标。

3. 修改文件夹默认图标
① WIN+R输入regedit,进入注册表编辑器
② 输入路径:Computer\HKEY_LOCAL_MACHINE\SOFTWARE\Microsoft\Windows\CurrentVersion\Explorer

③ 在Explorer文件夹中寻找是否有Shell Icons文件夹。如果没有,则在Explorer文件夹先创建Shell Icons子文件夹。
④ 打开Shell Icons文件夹,空白处右键后点击“新建”,再点击“字符串值”,生成一个新值,命名为“2”,再如此生成一个新值,命名为“3”

⑤ 所有下载的ico文件切记放在一个固定的、不会进行移动的文件夹中,以后也不要进行移动。右键“2”的名字处,选择“修改”,在“数值数据”栏填入新的文件夹ico的路径,保存。右键“3”的名字处重复这一操作,保存。关闭注册表。

⑥ (这一步可自行抉择是否进行)在资源管理器中单击左上“文件”,单击“更改文件夹和搜索选项”,进入文件夹选项,单击“查看”,将“始终显示图标,从不显示缩略图”打上对钩。应用确认。


由于win文件夹有文件时会显示一个“预览了内部文件的文件夹”的新图标,这一步可以让新图标也被替换为macOS文件夹图标,也就是所有文件夹都成功替换。但副作用在于,电脑此时不能缩略图显示照片、视频等文件了。由各位自行斟酌选择。二者冲突暂时没找到解决办法。
⑦ 任务管理器中,重启explorer进程。然后重启电脑,完成替换。
三、字体渲染效果——Mactype
Win10系统使用微软雅黑默认字体,在2k及以下显示器的渲染效果相较苹方字体不佳,点阵锯齿感严重。但是用命令符硬替换字体容易出现难以预料的问题。最终选择了Mactype软件作为字体渲染器,一方面可以开机自启,另一方面假如万一出现了部分程序冲突,它的设置可以主动选择这部分软件不进行修改,比硬替换更灵活。唯一缺点是并非全局替换,比如任务管理器这种是换不了字体的,但日常使用的地方基本都能替换到。
下载:https://www.mactype.net/
github开源,放心使用。
① 下载安装,运行Mactype
② 右上语言选择为简体中文,然后按照下图进行选择。继续下一步。

③ 选择字体。预装字体够用了,多试几个,选出合眼缘的。
④ 托盘中右键Mactype,单击设置,按照下图左边栏进行设置。

效果对比如图——

修改前

修改后(注意看灰色小字对比)
四、(不推荐)如果对win系统的主题不满意,有个UltraUXThemePatcher的程序,结合找到的主题资源可以替换。但本人没有进行尝试,因为存在一定风险,仅做抛砖引玉。
下载:https://mhoefs.eu/software_uxtheme.php?lang=en
尾声
本人能力有限,很多操作也参考了网上大神的教程,仅做汇总整理,以及部分自己的经验之谈,一些更细致的地方没有再做深究,但也希望能够帮助到喜欢并需要win美化的朋友们。如果有不够清楚的或者相关问题可以评论询问🙋
更多游戏资讯请关注:电玩帮游戏资讯专区
电玩帮图文攻略 www.vgover.com

















