hym,小白lz今天成功裝盤了
lz是第一次拆機加裝固態硬盤,所以全程巨緊張,手發冷汗,全程都在抖,螺絲又巨小掉了好幾次主板裏面,真是一場酣暢淋漓的戰鬥啊(我才發現我居然抖成這樣,根本壓制不住,腦子屈服於身了)
發這篇文章的目的還是要記錄一下,順便發一些補充內容希望可以幫助到其他小白,如果覺得有用,還望點點贊(相關視頻和細節會補充到評論區置頂)
電腦是聯想拯救者y7000 2021

在電腦拆機前,一定要關機,拔掉電源線!!!
在電腦拆機前,一定要關機,拔掉電源線!!!
在電腦拆機前,一定要關機,拔掉電源線!!!
拆機前可以洗手避免靜電,拔掉電源線之後,點幾下電源鍵放電。
首先b站視頻很多,重點基本都知道了但是我想要的都略過了,例如不同品牌電腦外殼的正確拆解,避免大力出奇跡使得卡扣變鬆。(這次我的拆機工具不夠,沒有小刀和撬棍,所以用的喫飯的鐵叉和硬盤自帶的小螺絲刀。)
↓我的神器↓

沒有撬具,就用叉子手柄撬!
(沒有吹捧,我一開始沒有撬棍,死活打不開,這叉子簡直天降神兵(器)!)
一定要看好背面幾個螺絲,拆好後再查一遍,確認無誤後,再開始撬。lz電腦背面是有10個螺絲其中6個長螺絲,4個短螺絲。記得記好位置,我一般是放到不會碰到的地方,按照實際位置擺好。
下面就是如何撬背面的外殼,對於外殼來說很多廠商做的各有特點,例如聯想拯救者側面通風口處我一開始就沒看懂分界線,因爲是第一次拆機所以銜接的比較緊。爲了方便觀看,我下面放幾張未拆機和拆機後的圖片方便理解。

↑未拆機時的側邊排風口處

↑拆機後的側邊排風口處

↑未拆機時的後方充電口處

↑拆機後的後方充電口處

↑未拆機時的後方排風口

↑拆機後的後方排風口處
到這裏就拆解完畢了,下面是拆機後的背部↓
(紅色框是固態硬盤加盤的地方,藍色框是電源排線。)

加裝硬盤之前,要先拔掉電源排線(藍色框),彩色電線連接一個黑色的插頭,黑色插頭插入鐵片外殼,黑色插頭兩側各有一個突出的着力點,可以用指甲往外推,直到剝離鐵皮外殼。
(特別注意:第一次拔的時候比較緊,最好掂量力度,分幾次慢慢拔,避免將周邊電子原件磕掉。)
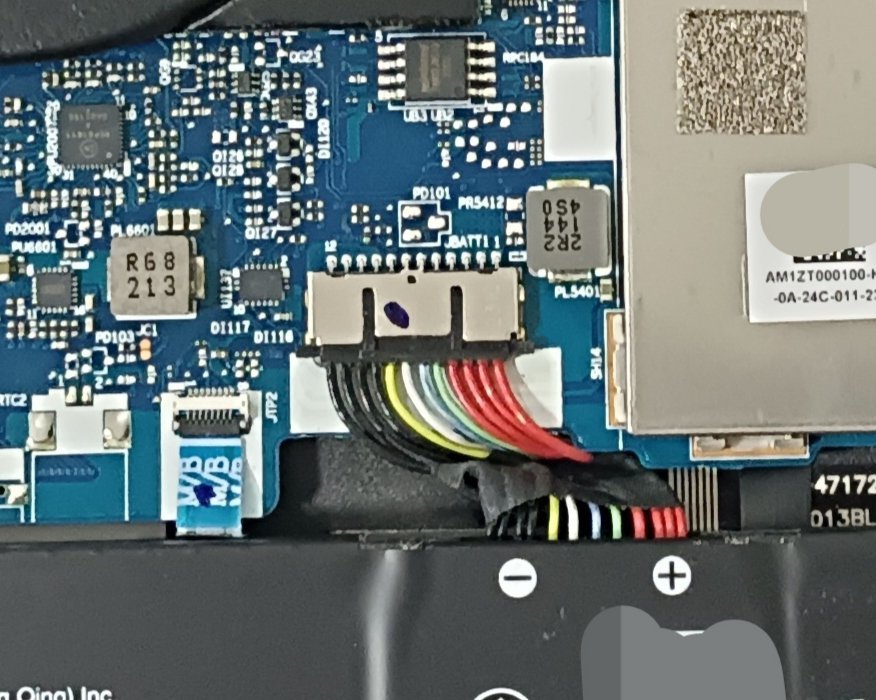
↑電源排線
拔掉電源排線後,可以再去洗一次手,我這裏已經汗流浹背了,手心出了汗,又去洗了一次手。(這裏是我最緊張的時候,加裝硬盤處的螺絲巨小,好幾次掉進了主板裏面,晃了幾次調整位置纔出來,而且一共四個螺絲,最後一個螺絲因爲廠家擰的太近,導致商家給的小螺絲刀根本擰不動,還好可以掰彎)
擦乾手後繼續擰固態硬盤加裝處(紅色框)外側的鐵皮保護殼的螺絲,沒有保護殼的就可以先將電腦上固態硬盤缺口處對應的螺絲擰下來!!!
加裝固態硬盤要看好金手指那一端,m.2的看好缺口,要和電腦插槽相對應。(我固態和插槽忘記拍了,先拿網絡上的舉例。)
一般來說,筆記本加裝固態的地方會有一個擰着的螺絲,這是用來固定固態硬盤缺口的,要先擰下來,將固態硬盤近似45º插入插槽,注意要將金手指全部插入卡槽內!!!之後輕輕下壓尾部到固態硬盤缺口半圓與螺絲孔對齊,最後用擰下來的螺絲固定。(看下面第一個圖,右上角是固態硬盤的缺口)

左下爲金手指插頭處,右上角爲缺口處。

注意電腦插槽的M.2插槽特點

正確安裝

錯誤安裝
下壓安裝完後一定要看看金手指有沒有露出來!
之後就是固定好保護殼,擰好螺絲,插上電源排線!!!要求同上面操作。
這個時候不着急蓋上後蓋,先插上電源線接通電源(確保你已經接上電源排線),之後開機,成功點亮後在圖吧工具箱 (評論區附鏈接)用 Diskinfo(電腦64位就用64的)來選擇好你的固態查看是否健康狀態爲100%(新裝的固態)包括通電次數和通電時間是否接近0(一般不超過10都屬於正常,廠家有時候也測試通電。)
ASSSDBench mark是用來測試寫入速度的。
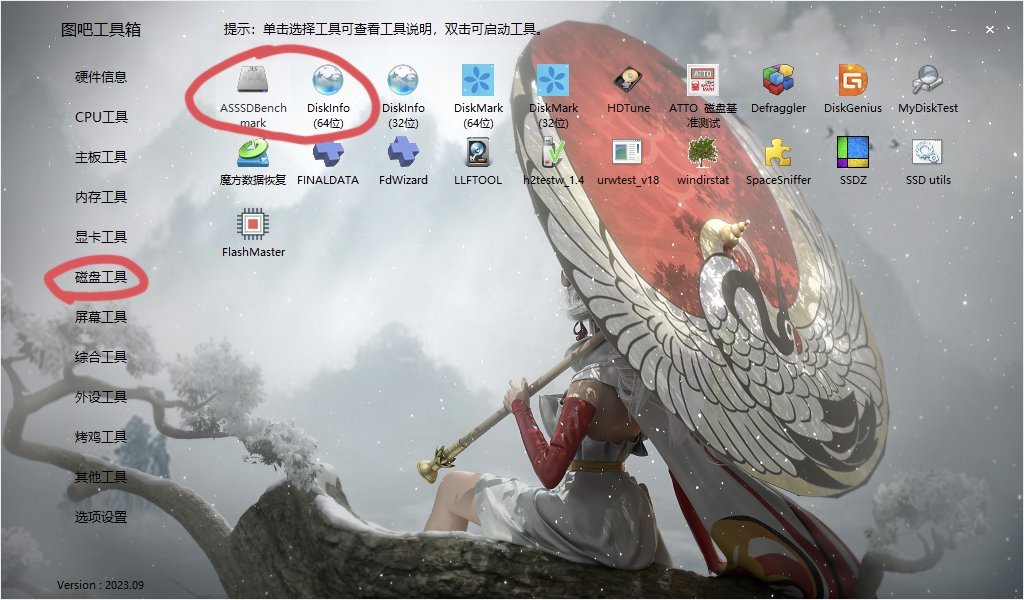
工具箱選磁盤工具
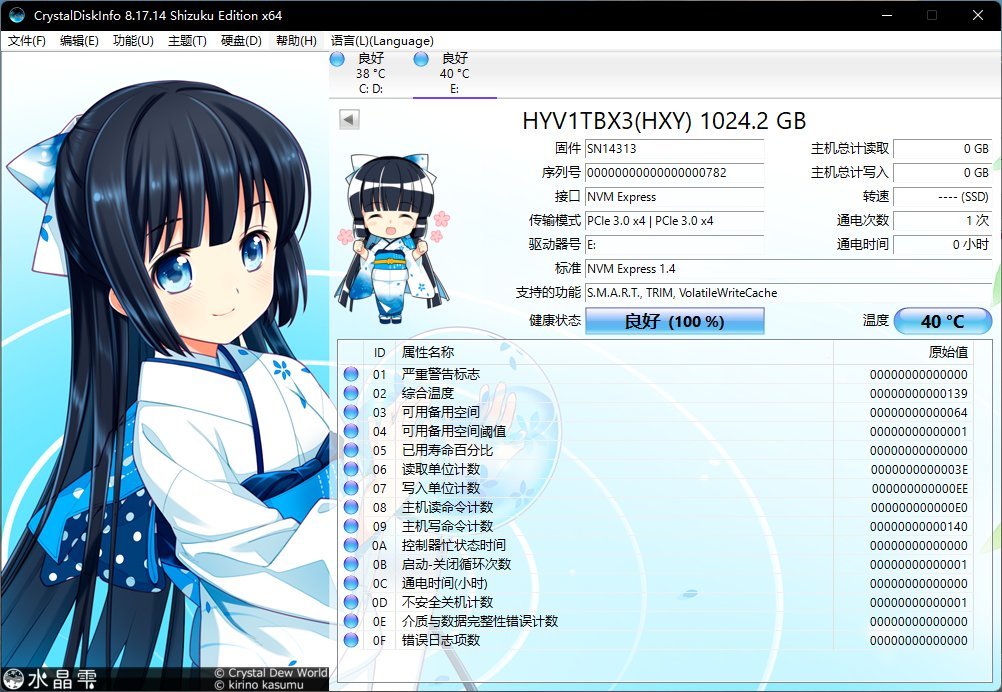
查看健康狀態
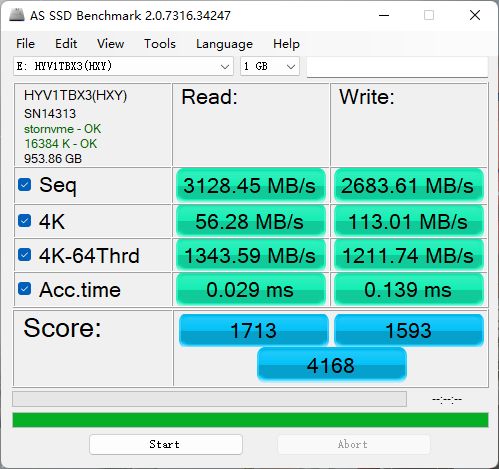
打開後直接選start
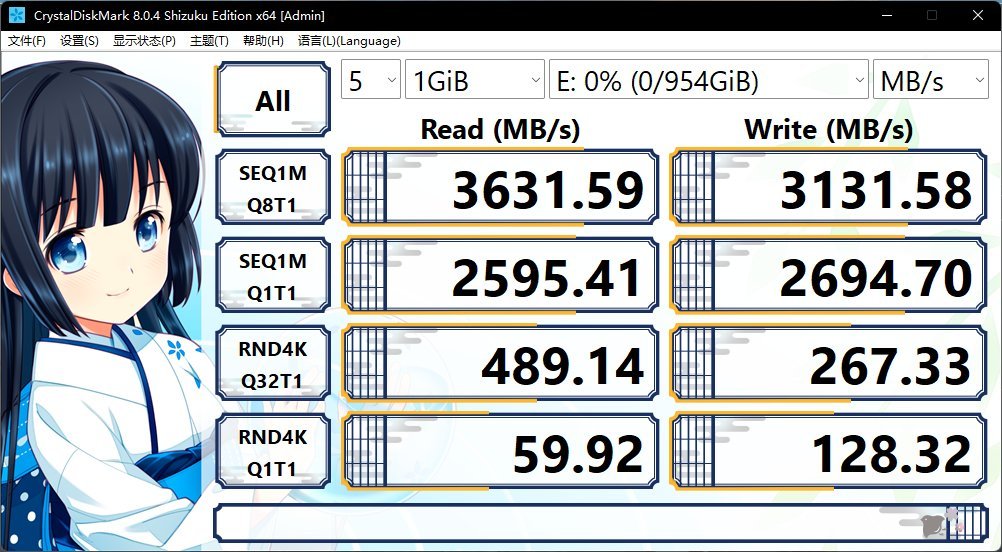
這個也是測寫入的
測試與買的固態數據無誤的話,就可以蓋上後蓋,擰上螺絲,宣告完畢了
lz這次是289買的PDD的幻隱1TB,PCIe3.0,宏芯宇2283主控+海力士3DV7 TLC顆粒芯片,也是備受爭議,上面是實際測試的寫入速度和分數,大家可以看着參考選擇買或者避雷,基本避雷系統盤,可以當做遊戲盤用。
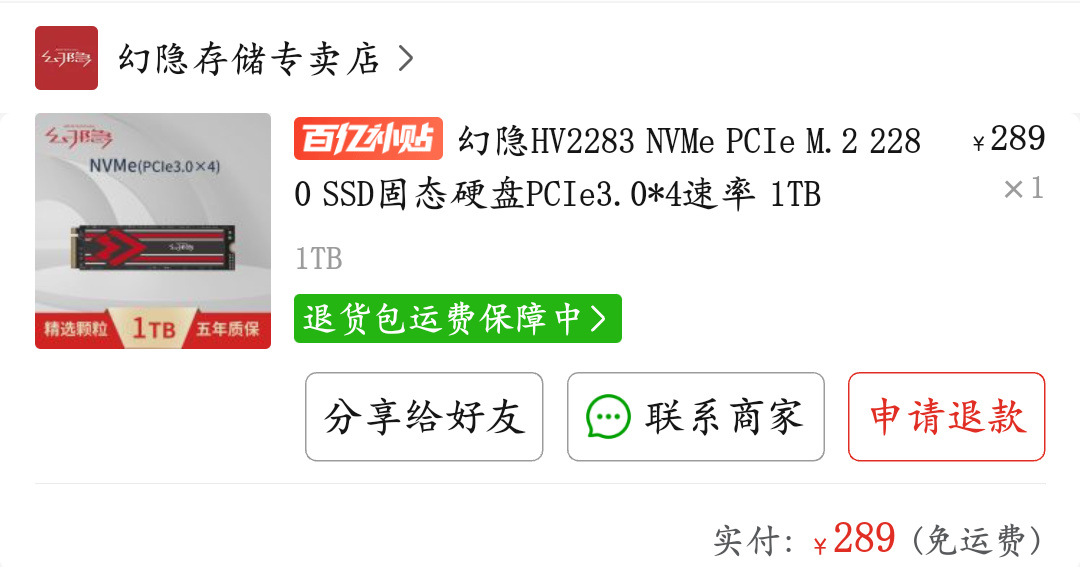
最後是實際硬盤容量↓
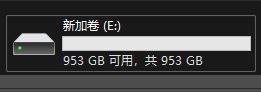
oi!新人小白第一次寫文章,居然寫了1700多字,感謝你看到這裏,老登看個熱鬧,小白看了希望對你有幫助
更多遊戲資訊請關註:電玩幫遊戲資訊專區
電玩幫圖文攻略 www.vgover.com


















