前言:
事件起因爲我的一個朋友,由於自以爲512G夠用,
然而發現黑神話須100多G,遂買了一塊1T硬盤
在教完他分區後順便寫一篇帖子
準備工作
DiskGenius
一個聰明的大腦
教程
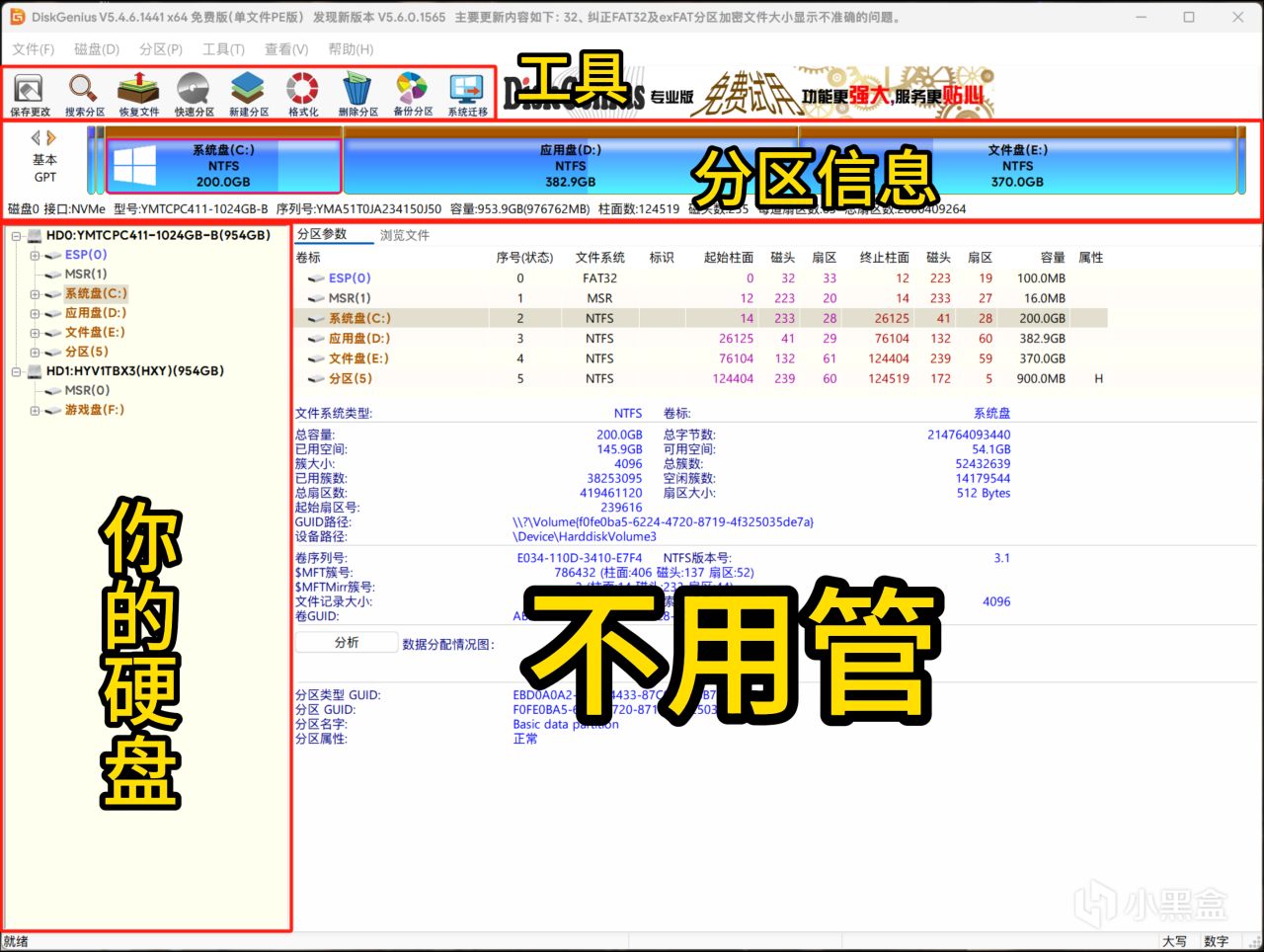
DiskGenius界面說明
啓用新硬盤
確保安裝好新硬盤後,右鍵桌面上的計算機
win10直接點管理 win11還需點一次“顯示更多選項”
點擊磁盤管理
此時會彈出一個界面,確保分區方案爲GPT(圖略)
接着一直點下一步即可(圖略)
文件系統選擇NTPS,
分配單元大小保持默認值,
卷標即名稱,看自己
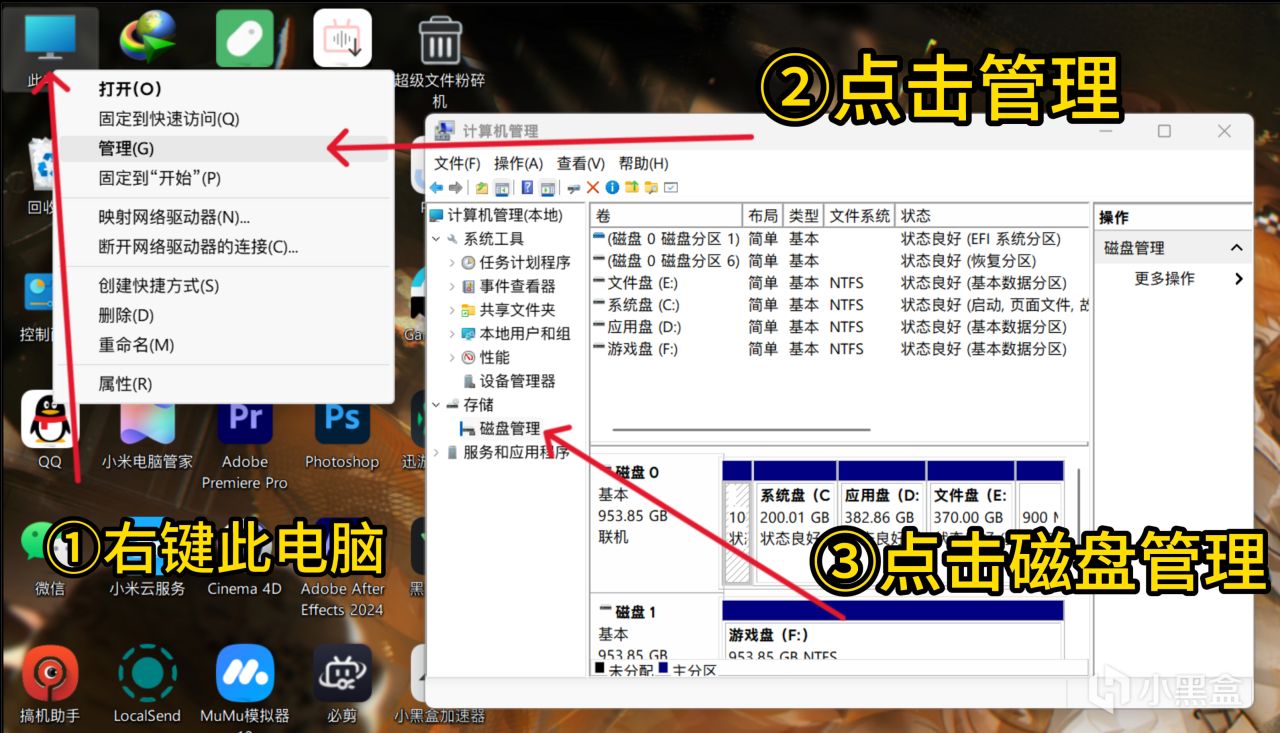
拆分分區
在DiskGenius裏選擇你想分區的硬盤
點擊想要拆分的分區(藍色條狀)
點擊工具欄的新建分區
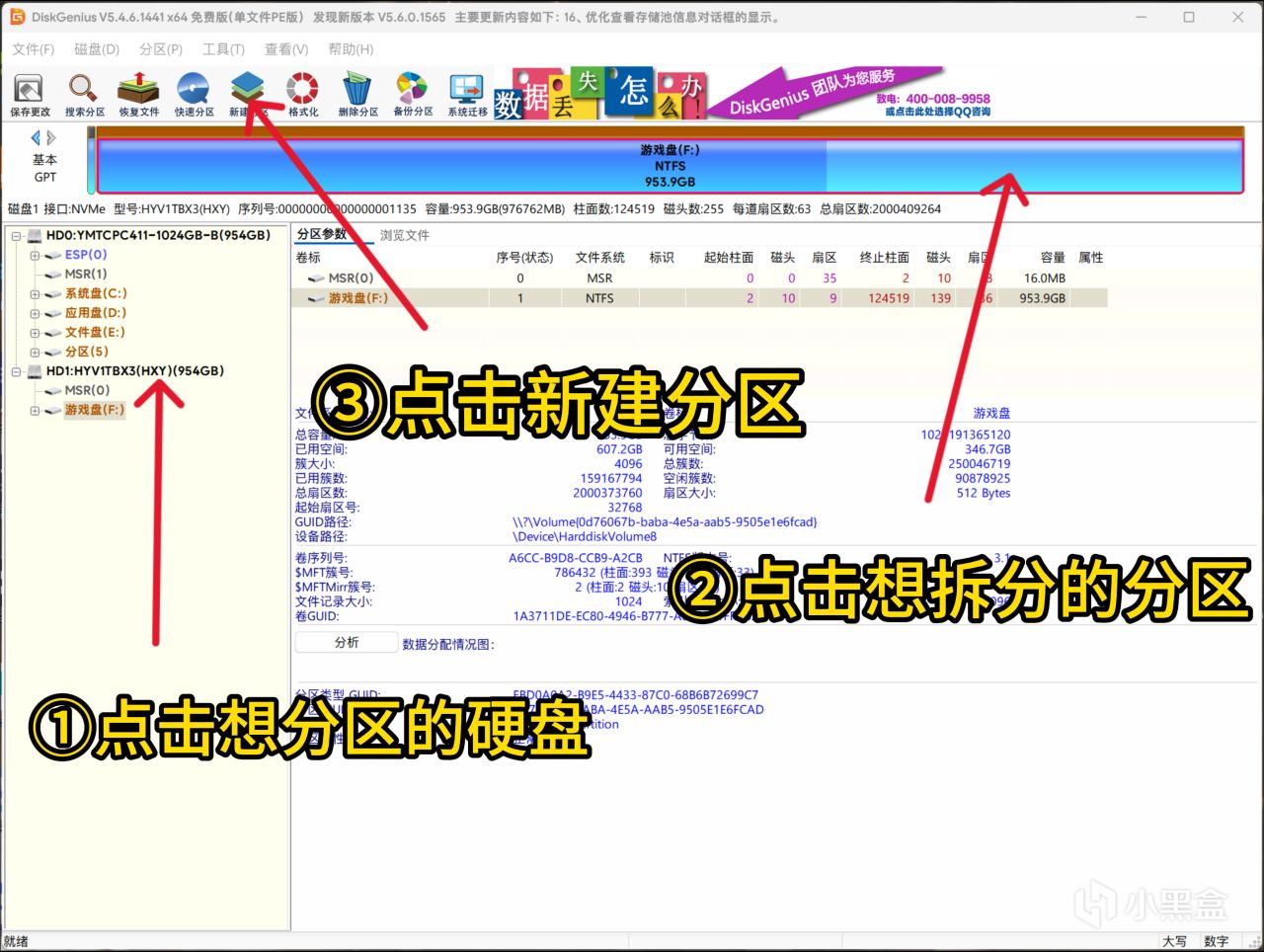
4.將鼠標移動到兩個分區(兩根藍條)中間的空隙
待光標變成可移動的樣式,即可調整分區大小
或者直接輸入新分區的大小即可
5.點擊開始

擴容分區
點擊你想擴容的分區所在的硬盤
右鍵你想擴容的分區(藍色條條)
點擊擴容分區

4.點擊要縮小容量的分區,用於擴容其他分區(圖略)
5.將鼠標移動到兩個分區(兩根藍條)中間的空隙
待光標變成可移動的樣式,即可調整分區大小
或者直接輸入新分區的大小即可
6.點擊開始

注意事項
修改系統所在的分區會有一定的風險,請備份好重要資料
修改DiskGenius軟件所在的分區或系統所在的分區須重啓至PE系統,不必驚慌,確保通電
不要亂點其他按鈕,後果很嚴重!!
SSD(固態硬盤)已不需要Windows的碎片整理功能,下圖爲關閉流程

具體操作流程
有什麼錯誤或需要補充的地方可以告訴我
DiskGenius下載鏈接:下載鏈接
更多遊戲資訊請關註:電玩幫遊戲資訊專區
電玩幫圖文攻略 www.vgover.com


















