提醒:我是原作者!!!

我們之前折騰N3160、J3160這些8、9代以前的老平臺,都是喜歡裝DS920+或者DS918+,既能兼容CPU平臺,還能開啓核顯硬解,基本上可以說是完美黑裙了。
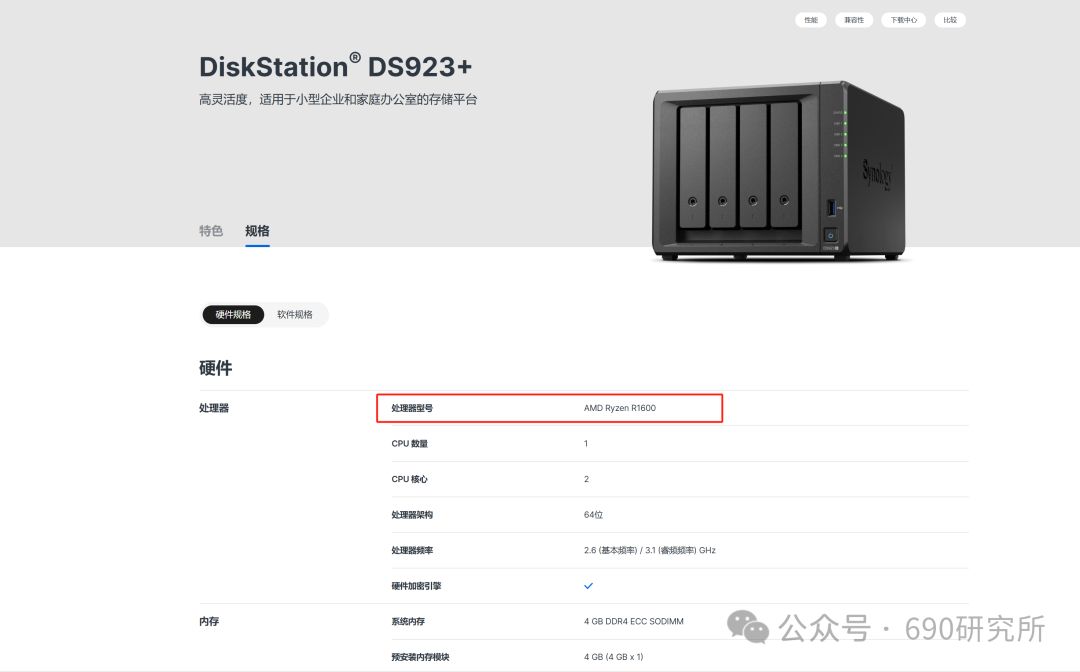
但是自從羣暉開始擁抱AMD處理器之後,11代及以後的intel處理器就好像被拋棄了一樣,11以後的核顯一直沒辦法硬解,因爲之前的918+或者920+的Linux內核版本是4.4,還是16年的Linux內核,所以最新的平臺很難兼容,我這一次其實也嘗試過了在11代的N5095上安裝920+,並且通過修改i915.ko文件實現了驅動上核顯,但到實際應用中,仍舊是沒法調用核顯轉碼。
後來看到一篇帖子,安裝羣暉SA6400版本可以實現硬件轉碼了,SA6400的Linux內核版本是5.10,可以支持到11代核顯了,這不,這期我們就來分享下,用這套N5095的雙盤位機器裝一臺黑羣暉,並開啓硬解。
“撿垃圾”
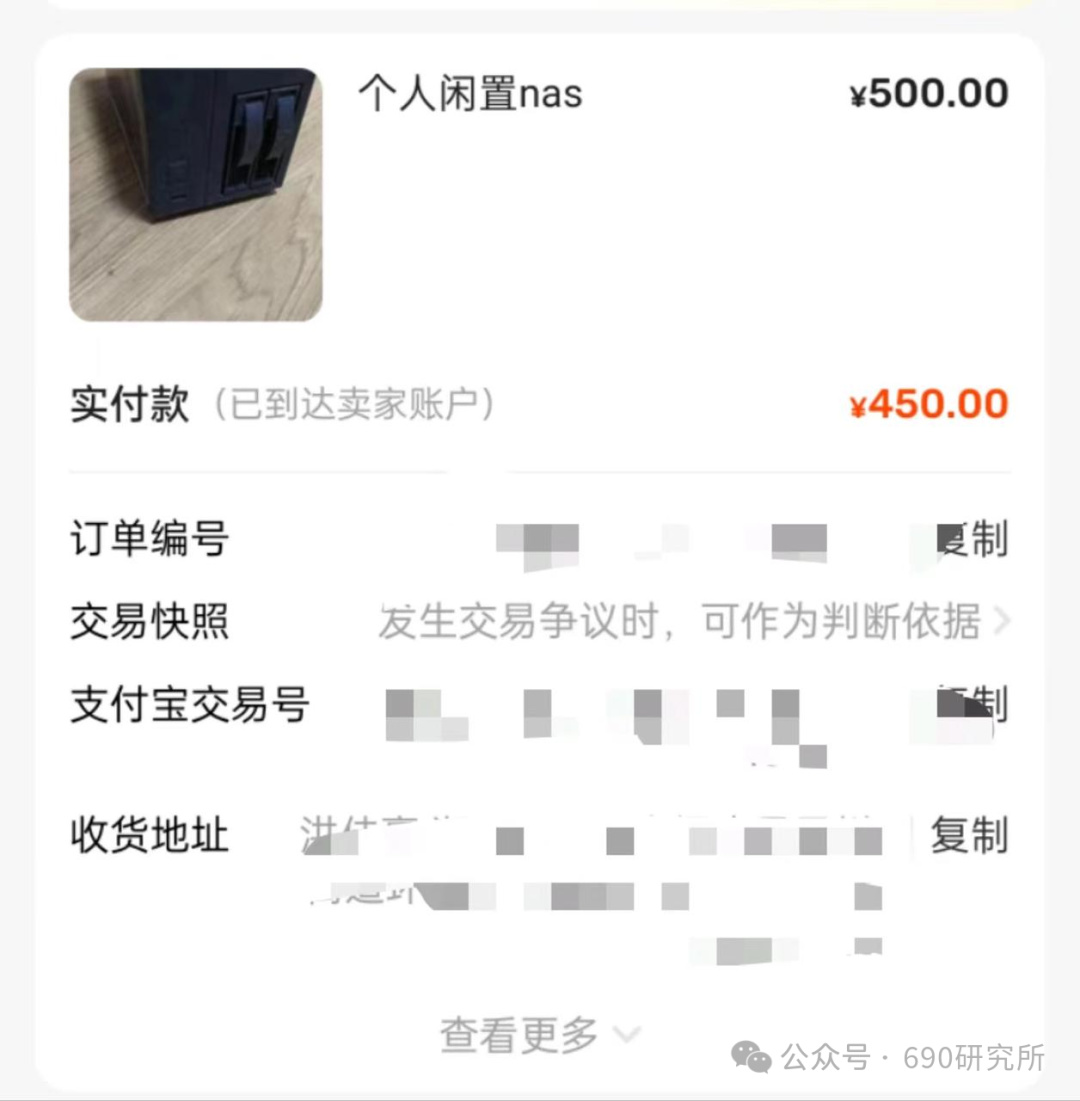
這套機子是我們450打包入手的,如果按單個配件算的話,暴風雙盤位機箱加電源基本上是178,N5095主板是280,兩條DDR4 8G 3200MHz筆記本條子算160。

還有M2轉雙SATA小板算36,這些雜七雜八加起來差不多650了,450入手可以說是相當香了,算是撿了個漏。

不過拆開機子,成色真不太好,灰塵和貓毛巨多。簡單清理過後呢,還算能看了。

這塊N5095工控板的話,全新買的價格差不多是300出頭,帶雙內存插槽,最高支持2933MHz。

帶一長一短兩個M2口,板載的SATA接口只有一個,想要做多盤位NAS的話,只能犧牲M2接口來轉出SATA了,像我們這邊的話用的是打包的這個M2轉雙SATA,所以這個NAS最高支持雙3.5盤位。

單M2盤位,機箱內還可以塞一個2.5寸盤。

這個主板不錯的一點是既可以用常規的臺式機供電,也可以用DC電源。如果拿來做輕辦公機,可以把體積做的很小,裝暴風機箱的話也很合適,因爲散熱器高度很低,加上不用ATX主板供電,所以走線的難度相當低。

網卡方面,板載的是千兆網口,還是不夠用對吧,所以我們加了個8156BG的2.5G網卡。黑裙引導盤用的還是前面出現過的朗科U盤。
系統安裝
下面我們就開始安裝系統吧,其實大體的安裝之前的N3160是差不多的,主要的重點操作都在系統配置上。
但是因爲我們用的方法也是網上大佬的分享的,驅動文件都是人家重寫編譯開發的,轉發需要授權,所以文章內我們就不作演示分享了,尊重開發成果。感興趣的可以自行搜索。
如果有重要文件存儲需求,強烈建議購買正品羣暉產品,像家用、中小型企業來說,四盤位的DS423+以及923+都是非常不錯的選擇,黑羣暉只是用作技術分享。
如果只是家用,那像極空間的Q2C,Z2 Pro,Z4 Pro等都是很不錯的選擇。那如果你用的是黑羣暉,並且沒有公網IP,沒有做穿透,那使用極空間自帶的SMB掛載以及內部的遠程訪問功能,都能很好的對內網的黑羣暉進行訪問。
OK疊甲完畢,下面進入系統安裝方面。

首先我們需要寫入rr引導,我這裏用的版本是24.4.8,直接上github下載即可,或者下載我簡介裏打包的文件(如果能放出來的話)
然後我們需要準備一個U盤,U盤後續需要一直插在NAS上,所以U盤選擇最好不要大容量高速U盤,有點浪費。

先插在一臺能正常使用的Windows電腦上,安裝並打開Rufus寫盤軟件,設備選擇到U盤,鏡像文件選擇到剛剛我們下好的rr引導,開始寫入。等待完成就可以關掉軟件並拔出U盤了

接下來把U盤插到NAS後置接口上,USB2.0或者3.0都可以,開機狂按delete鍵,進入bios之後呢,首先把安全啓動關掉

進到這個菜單,disable狀態就OK了

然後到引導菜單,U盤設置到第一啓動項就OK了,保存並重啓,接下來就會自動進入跑碼


跑碼完成後會顯示一個IP加端口號,接下來回到Windows電腦上,打開瀏覽器,輸入這個IP加端口,就可以進入arpl編譯界面了

首先選擇choose a language,選擇zh_CN。

回到菜單之後到第一個,選擇型號,型號的話一定要選擇SA6400,系統版本選擇7.1,到這一步回車。

我們就可以編譯引導了

等待下載編譯完成之後呢就可以啓動NAS了,這裏會給到我們NAS的IP和端口,等待自動加載內核完成

再點擊這個IP地址,就可已進入DSM初始化界面。pat文件手動選擇我們打包好的,最後需要等待大概十分鐘左右,就可以進入系統界面了

初始化的過程呢就簡單過一下,主要要主要的是羣暉服務相關的選項選擇關閉,比方說登錄羣暉賬號,還有系統更新這類。

硬盤陣列模式,因爲我們只是做一下演示,直接RAID 0,追求最好的讀寫性能

因爲羣暉系統的CPU型號顯示是和機型綁定的,所以要正確顯示我們CPU的型號還是得用點小手段,先到控制面板 共享文件夾,創建一個workspace。

然後將我們打包好的ch_cpuinfo這個文件上傳到workspace

然後下載安裝一個finalshell或者Xshell這種SSH工具,新建連接,名稱隨意,主機就是黑裙的IP

用戶名和密碼就是我們的管理員賬戶密碼,連接上以後先sudo -i提權,需要輸入管理員密碼。這裏打進去是不顯示的,不顯示是正常的哦,然後我們就有root權限了

接下來定位到存放ch_cpuinfo文件的位置cd /volume1/workspace/

這個workspace自行替換到你們設置的文件夾名,然後./ch_info運行文件

因爲我們是第一次運行,就輸入1,然後y

等待一兩分鐘之後重啓NAS,就可以看到正確的CPU型號了

前面說了啊,核顯驅動方面的文件,是別人大佬開發編譯的,我們不方便分享,所以這裏就不展示了,如果有需要可以直接必應搜索“羣暉SA6400 7.1核顯驅動安裝”,都有全套的指令
不過那邊演示的是pve虛擬機安裝環境,我們這邊是用的物理機安裝,來直接看到jellyfin方面的部署
硬解
我們這一次安裝jellyfin採用docker安裝方式,不像上一次N3160一樣是採用第三方的套件庫安裝的,兩種方法都可以通用,自行選擇即可

首先我們創建一個docker共享文件夾

再創建一個movie的共享文件夾用來存放電影

然後回到file station,在docker文件夾下面創建jellyfin文件夾

然後再jellyfin下面創建cache和config

然後來到套件中心,安裝docker套件
等待安裝完成後打開docker,在註冊表這裏搜索jellyfin,現在Docker國內的鏡像源已經全部失效了,能用特殊方法就用特殊方法;如果實在不行,自行搜索下解決方法,都有相應的解決方法,我們這裏也就不贅述了


接下來配置應用,資源限制別開,端口設置這裏容器的端口是8096,本地端口可以自行選擇空閒的端口或者直接用8096,只要8096空閒着就行

存儲空間設置這裏,添加文件夾,選擇docker/jellyfin/cache,裝載路徑是/cache,config同理。然後電影文件存儲的地方,掛載到movie,裝載路徑也輸入/movie,基本的設置就OK了。

啓動docker應用就可以了,然後網址輸入NAS的IP:8096端口號

進入jellyfin初始化界面,語言選擇簡體中文,賬戶名密碼自己設置,然後添加媒體庫,內容類型就先設置電影,安裝自己存放的影音類型來就行。

文件夾這裏有個加號,點進去之後,選擇到我們裝載的movie文件夾。

下面首選下載語言選擇Chinese,國家地區選擇中國,注意國家不要去找China,要找people's republic of china


然後優先使用內置標題而不是文件名 打鉤,下面將媒體圖像保存到媒體所在文件夾,如果你想要配置jellyfin刮削就打上,我們是用TMM外置刮削就無所謂
OK這樣就配置好媒體庫,如果你有更多的就再配置,沒有就下一步

元數據語言選擇中文和中國就可以了,和媒體庫一樣的設置,接下來全部下一步就行了,再登錄jellyfin就可以正常訪問了,接下來就要配置硬件轉碼,點擊左上角設置


進入控制檯-播放,硬件加速選擇QSV


下面格式除了AV1都打上勾,N5095和N5105的CPU要注意,得把這裏低電壓模式打開,允許HEVC格式編碼打開,啓用色調映射打開,最下面保存,到這裏就基本可以正常轉碼電影了

我們來測試一下,播放一個電影,不調整碼率播放都是正常的,拖動進度條響應也很快

然後測試轉碼,碼率設置到1.5Mbps比較低的一個碼率,這時候拖動進度條呢會稍微慢一點點,感知不大,控制檯這邊看轉碼狀態呢,是在正常轉碼的,一切正常
總結
OK最後來總結一下,450給我們撿漏這套N5095的雙盤位NAS,確實是很香的,但是N5095或者N5105裝黑羣暉,其實我個人不太推薦,尤其是小白用戶,如果你初次嘗試黑羣暉,這個平臺不太適合你初次上手
除了黑裙還有很多好的NAS系統可以選擇,比方說TrueNAS、OMV等,他們都是是基於Debian開發,根本不需要折騰核顯驅動之類,雖然系統易用性上遠不及羣暉,但配置難度和兼容性上是要比黑裙好不少的
如果認爲黑裙不適合你,這些開源系統也是相當不錯的選擇
OK那麼這就是本期文章的所有內容了,如果能夠對你有所幫助,希望能給我們點個贊點個關注
我們下期再見
更多遊戲資訊請關註:電玩幫遊戲資訊專區
電玩幫圖文攻略 www.vgover.com
















