前言
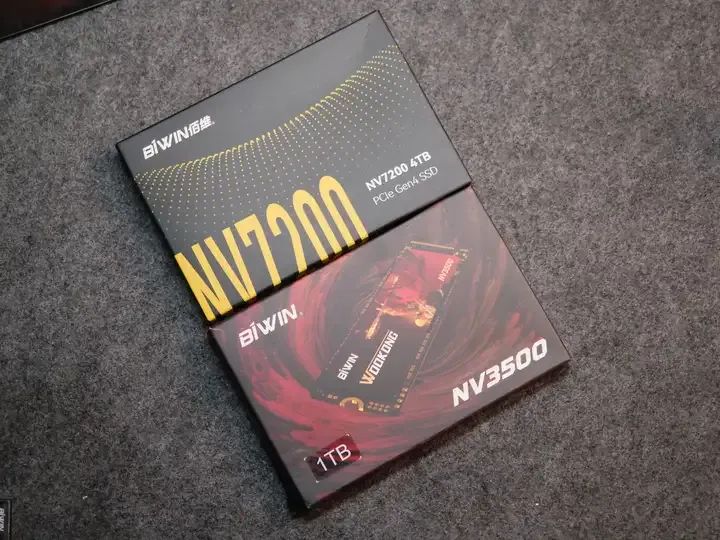
我之前是Surface死忠粉,入手SurfaceBook3之後就一直用它,它也幫我掙了不少錢。內存是32G的,放到現在也還夠用,顯卡是1650Max-Q,帶個3K分辨率的屏幕還是夠的,就是儲存有點不夠了,原生512G的盤是被我換成了2T的固態,但是隨着我的文件越來越多,以及固態價格越來越低,我就乾脆也入了新的4T固態給它升級一下。
升級固態思路

這次我買的是佰維的NV7200 4TB PCIe4.0固態硬盤,順手也買了一塊1TB的NV3500。
這個4TB的固態適合SurfaceBook3的核心因素是它是單面顆粒的。
2010成立的佰維存儲如今已經成功上市,可以稱得上是國內存儲製造領域的龍頭企業。大家熟悉的掠奪者(Predator)、惠普(HP)、宏碁(Acer)等知名儲存品牌都由佰維存儲代運營,甚至還爲不少國產品牌代過工,很多國產存儲用的還是他家封裝的顆粒,品質和口碑都相當不錯。

因爲SurfaceBook這樣的輕薄本設計出來就對零件的體積要求特別敏感,所以一定要是單面顆粒的固態才能完美用上。

現在固態的顆粒比較靠譜的就是長江的顆粒了,佰維的NV7200 4TB PCIe4.0固態硬盤是單顆1TB的容量,總共4顆固態顆粒。

自從國產SSD上市之後,三星等國外大品牌的工廠,就再也不着火,停電了。不得不說,長江存儲真的是一個合格的消防員,專幫友商滅火。
目前長江存儲有三種顆粒,一種是最好的原廠顆粒,第二種是僅次於原廠的自封裝顆粒,第三種就是第三方封裝顆粒。這裏面水最深的,就是第三種顆粒,因爲封裝廠衆多,有些顆粒上標註的信息不明,所以導致降級片,黑片的說法也是非常盛行。不過呢,第三方封裝的顆粒,也有部分不錯的,封裝廠的信息也非常清楚,我覺得可以把它放到白片裏面。而第二種自封裝顆粒,完全可以直接放到白片裏面,沒有任何問題。至於黑片,也只在第三種顆粒中存在,大家要小心一些。
BWN開頭的顆粒都是自封裝顆粒,所以佰維的NV7200 4TB PCIe4.0固態硬盤可靠性還是很強的。
確定好它是單面顆粒之後,就要開始遷移系統了。
此處說一下surface的兩種重裝系統的方式,一種是跟我一樣直接用傲梅分區助手無傷遷移系統,另一種就是新盤裝進去之後直接下載surface的專用Windows系統安裝。這兩種方法都不需要單獨的激活。
固態性能測試
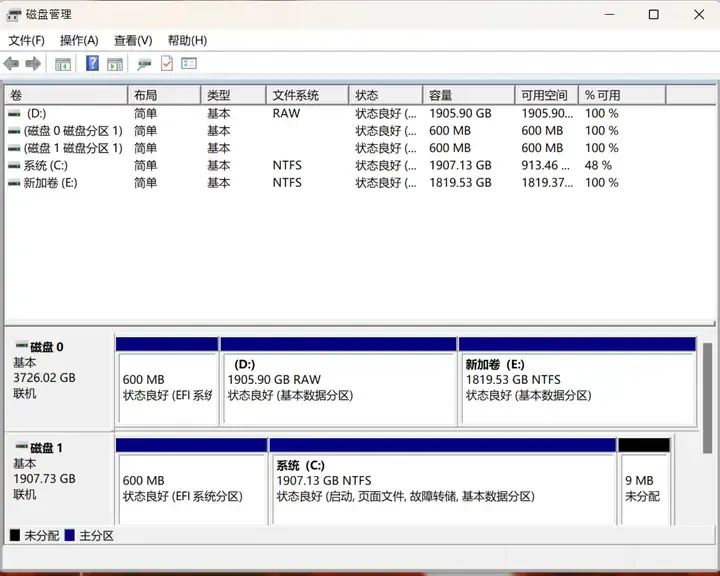
硬盤我是先裝上我的主機上電看了一下。
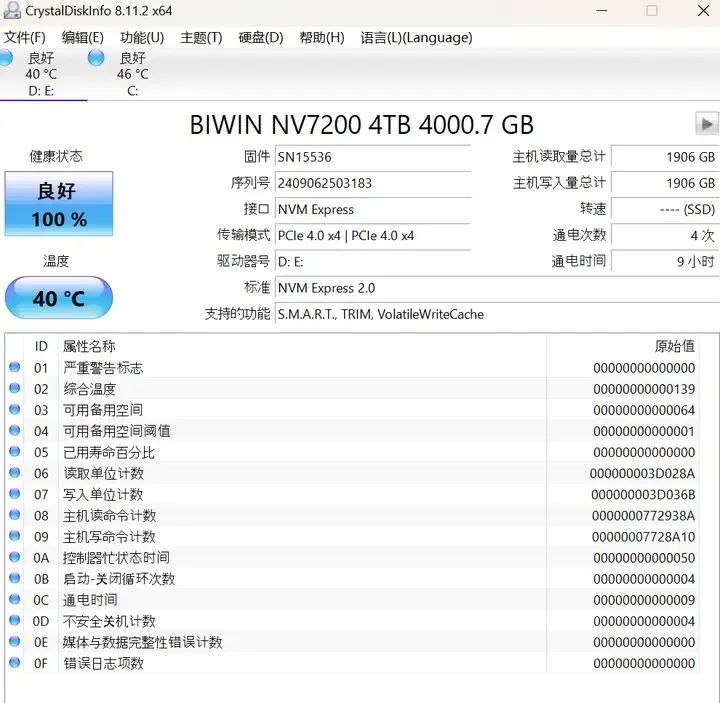
我的主機是PCIe4.0的接口,CrystalDisk Info識別出來是PCIe4.0的協議,通電時間9小時,寫入總量2T,剛好是我寫入的系統的量,通電次數是4次。
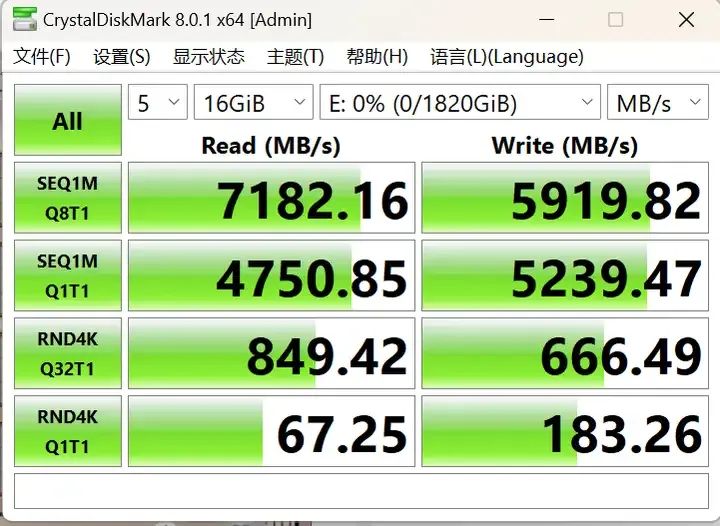
順手跑了個讀寫速度,讀取速度7182MB/s,寫入速度5919MB/s,這已經是PCIe4.0協議速度的上限了。
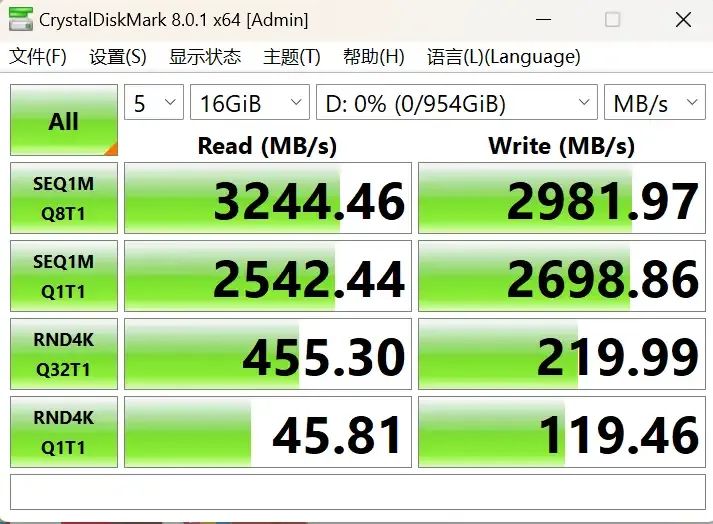
順手我也給另外一款NV3500跑了一下測試,PCIe3.0的協議,讀寫速度已經達到了PCIe3.0的上限了。
Aconis系統遷移教程

Aconis系統遷移你如果電腦的M.2固態位置不夠的話,可以跟我一樣買一個M.2轉USB的硬盤盒。
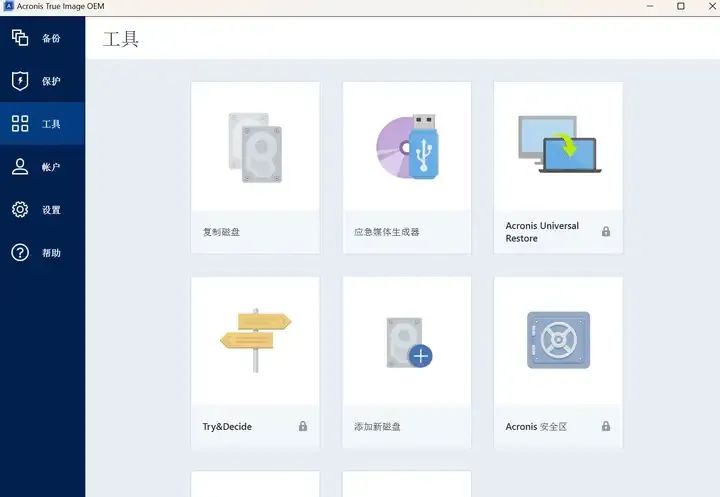
現在固態硬盤的更換與升級其實都已經是相當成熟的了,大部分人換固態硬盤的訴求都是把原有的系統盤換成固態硬盤,所以現在固態硬盤生產廠商也都針對於固態硬盤的系統遷移場景做了專用的系統。
Aconis OEM版本是佰維爲自家的固態硬盤訂製的專用的系統遷移軟件,所以我個人建議還是用Aconis來遷移複製系統。
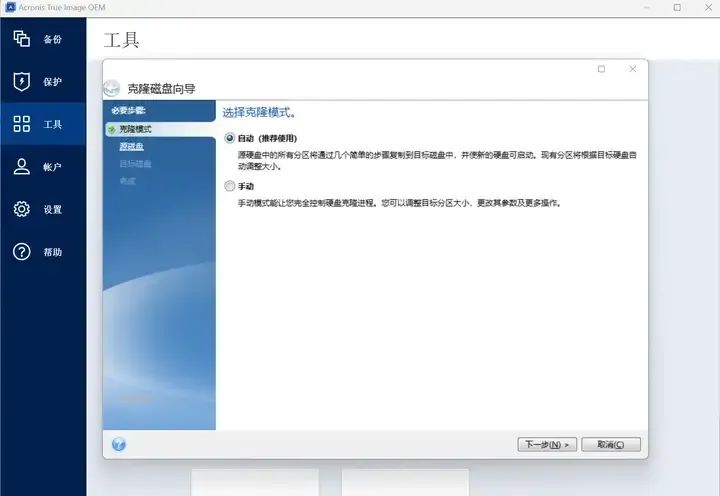
下載完Aconis之後安裝啓動,它會自己識別出來安裝的硬盤和系統盤。
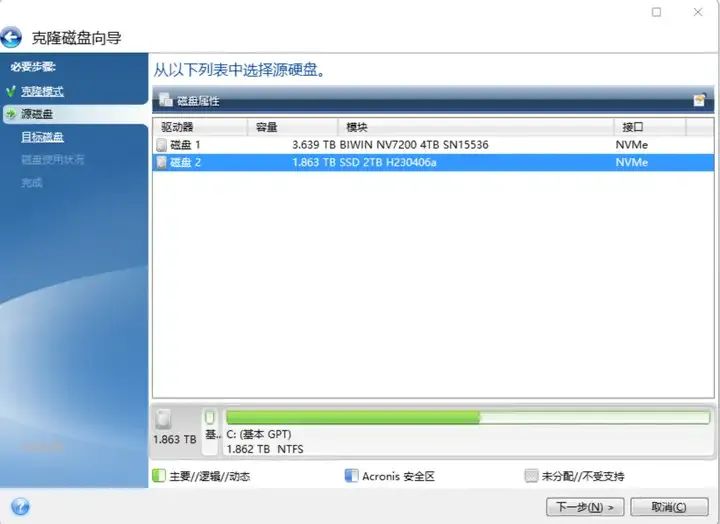
選擇原來的系統盤作爲源硬盤。
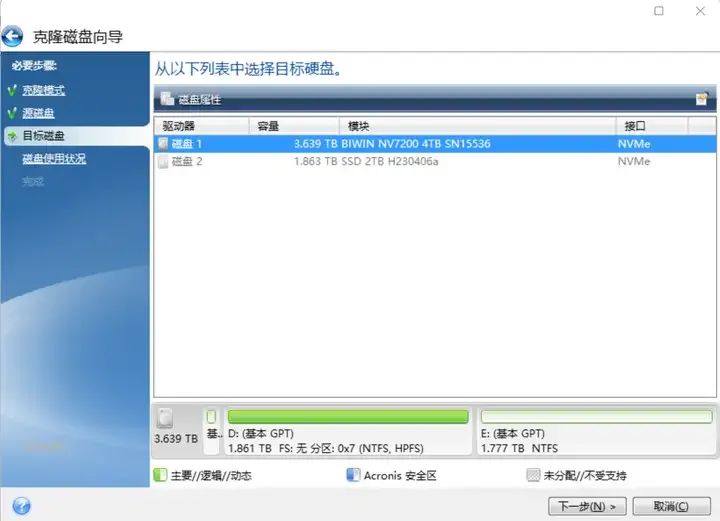
選擇新安裝的盤作爲新的系統盤。
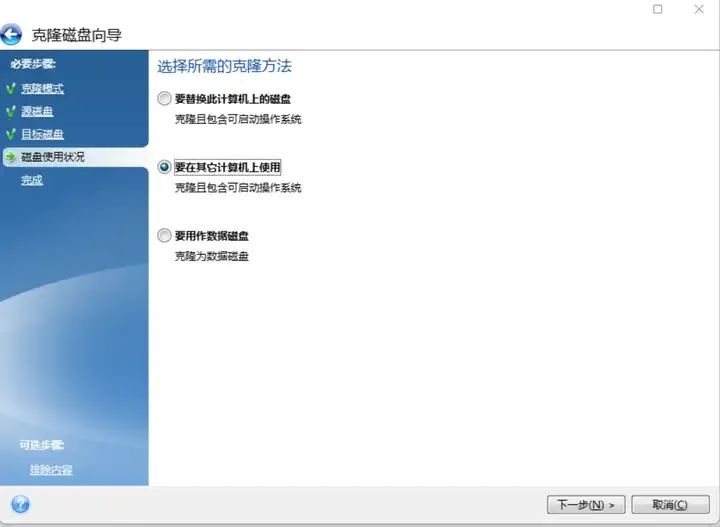
因爲我是安裝完給我的Surface用的,所以我是選的在其他計算機上使用,如果你是替代自己電腦的C盤的話,建議選替換選項。
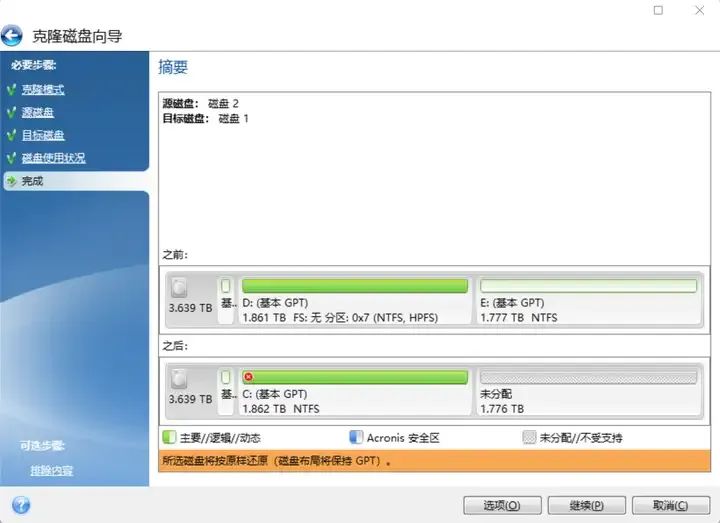
全部選完之後它會給一個示意圖出來,提示你硬盤遷移結束之後會是個什麼樣的分區,直接點繼續就行。
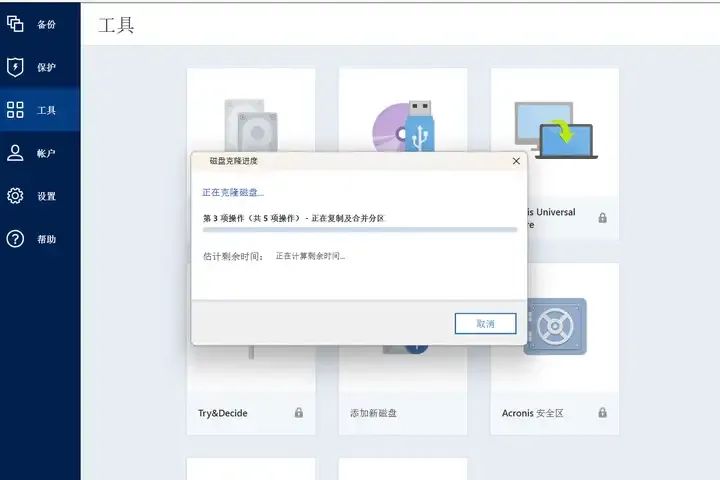
繼續點完之後就開始遷移了,我1.5TB的數據差不多花了一個小時。
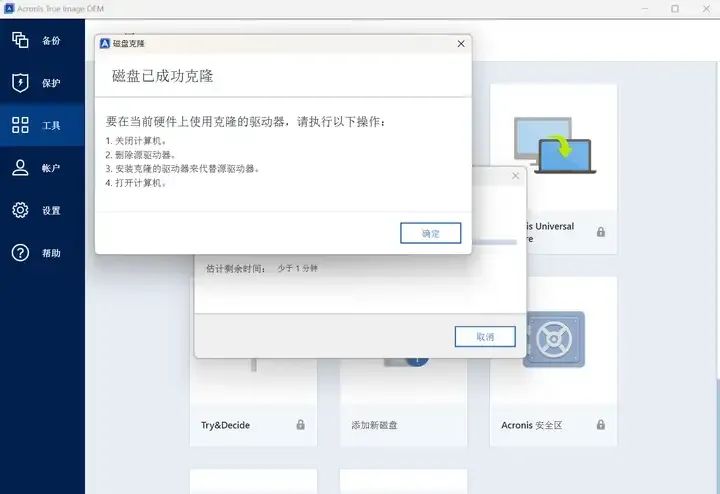
結束之後Aconis軟件會提示你已經遷移結束。
傲梅系統遷移教程
如果你自己電腦上有傲梅的話,就不用再安裝Aconis了。我順手也做了一個傲梅的教程。
換硬盤之前先拿一個移動固態硬盤盒把NV7200裝上去,然後進系統打開傲梅分區助手。
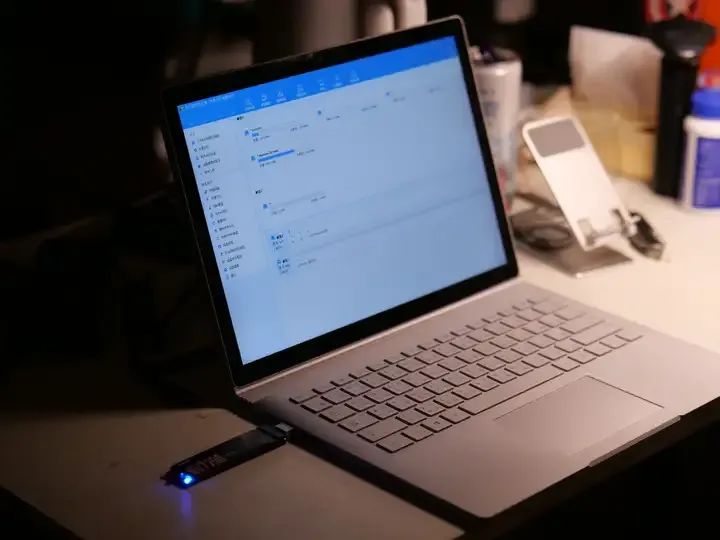
傲梅分區助手會自動識別NV7200的硬盤出來。
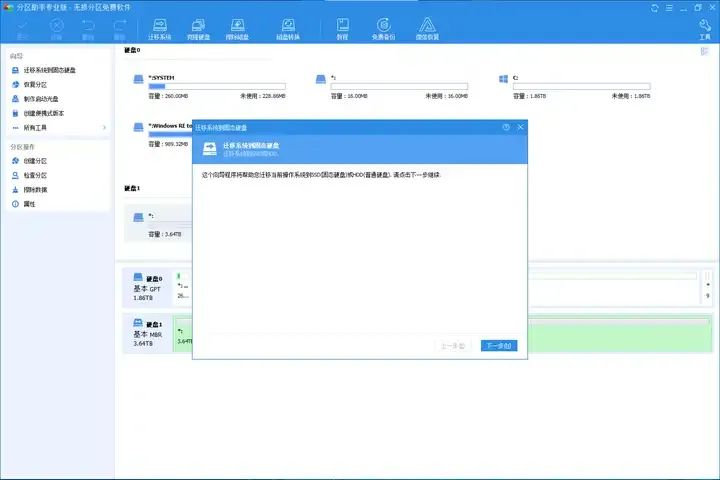
然後在傲梅分區助手的選項欄目裏面會有一個遷移系統的選項,選中之後它會提示你從系統盤遷移到外接硬盤的操作。
因爲我一直都是隻用一個C盤的,所以我遷移的時候只會用一個分區,當然如果你的電腦很多分區的話,傲梅分區助手也會給你自動按照原來的分區創建新的分區。
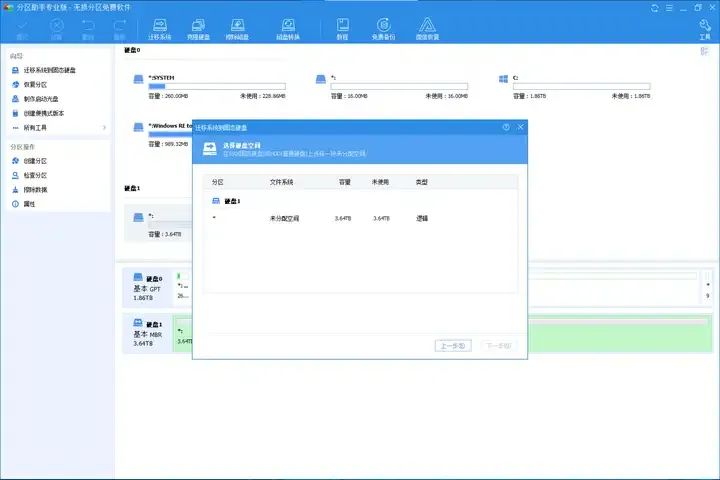
點下一步之後會提示你外接的硬盤還沒初始化,但是你不用擔心,直接選中這個硬盤點下一步就行了。
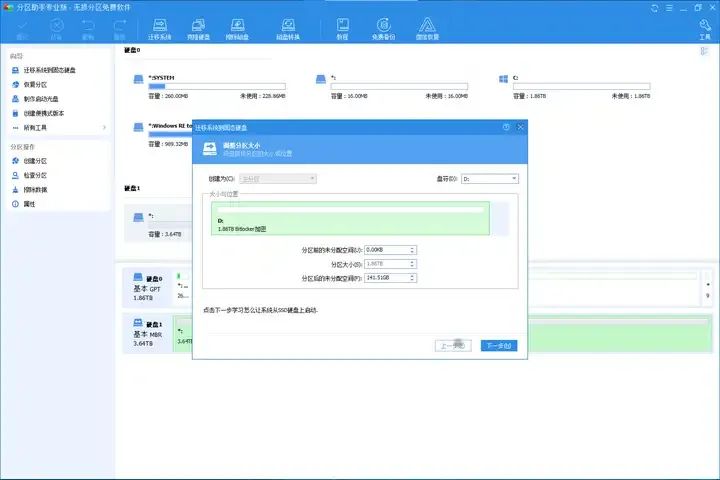
這裏有個小bug,因爲NV7200的固態是4TB的容量,而NTFS的文件格式只支持單分區最大2TB的容量,所以必須要分兩個區出來。
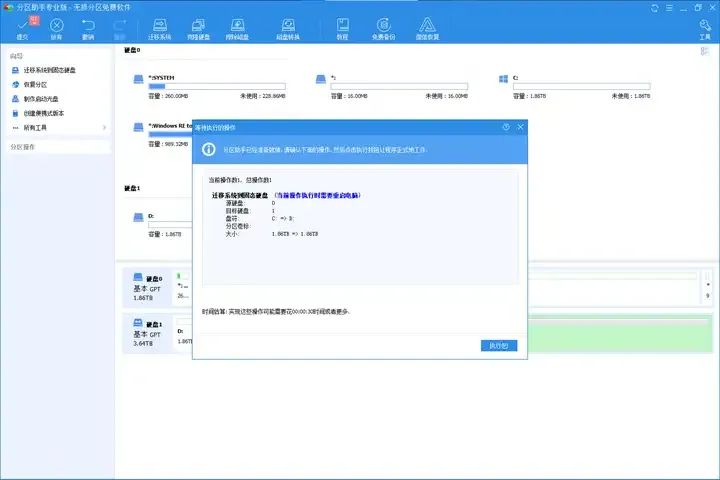
我原來的C盤用了有1.3TB的容量,傳輸過來差不多花了三個小時,所以一個速度夠快的移動硬盤盒也是很重要的。
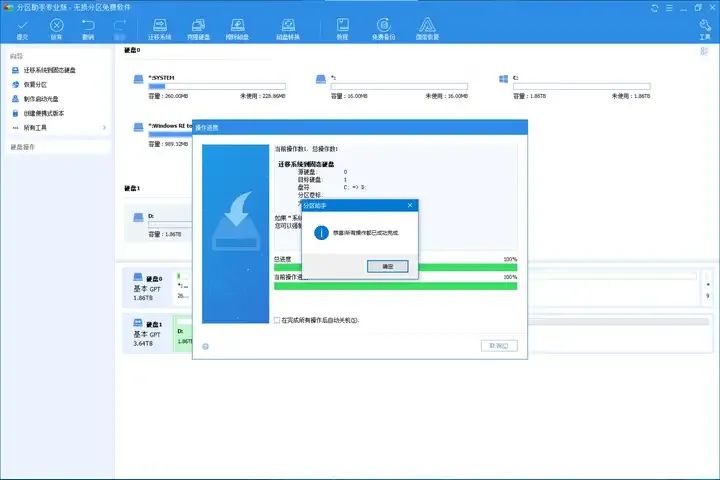
傳輸過程中千萬要記得插電,別輕易斷電。
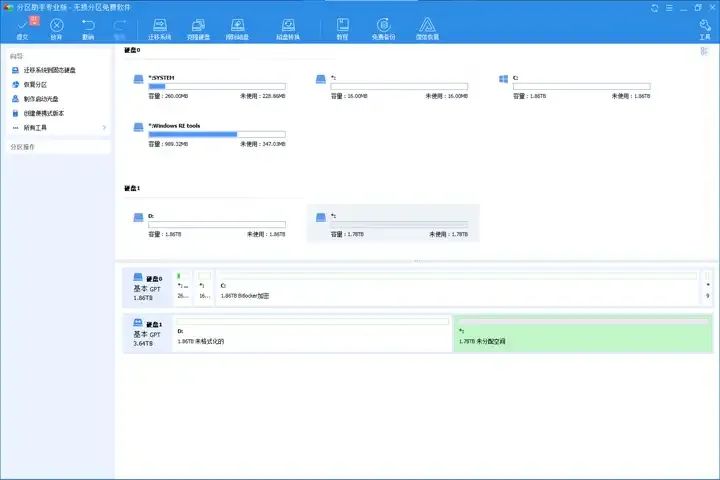
走完傳輸之後,整個NV7200硬盤就變成了另外一個一模一樣的C盤,你只需要把原來的硬盤拆下來把這個硬盤換上去就行了。
如果你不想遷移系統,想直接重新裝,那麼就跟着下面這個教程走:
安裝系統時一定要找一個小於等於64G的U盤格式化成爲FAT32格式
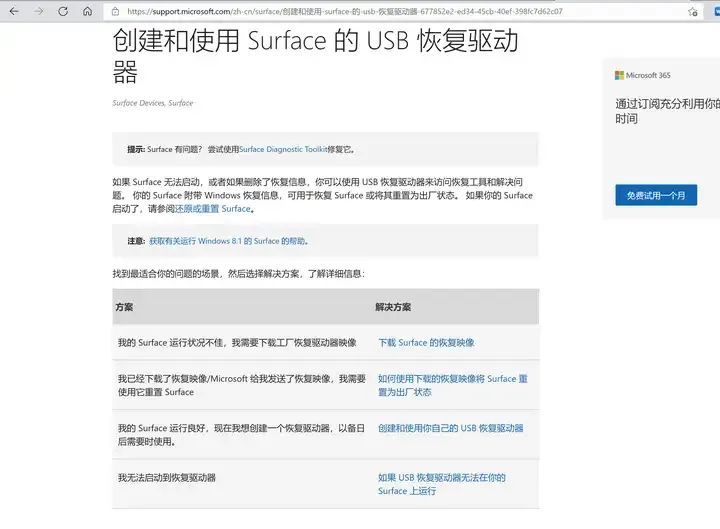
其實SurfaceBook重置系統非常簡單:去微軟官網下載SurfaceBook的官網鏡像。
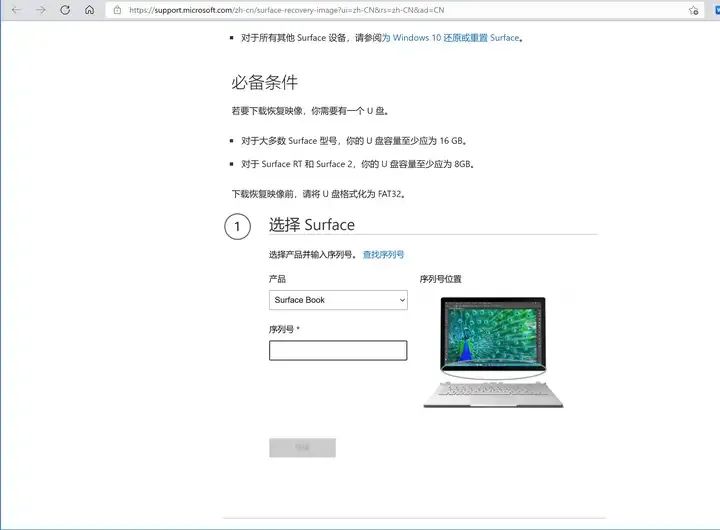
在下載鏡像之前你首先要去下載頁面選擇自己的Surface型號,然後輸入你的Surface序列號,然後點繼續。
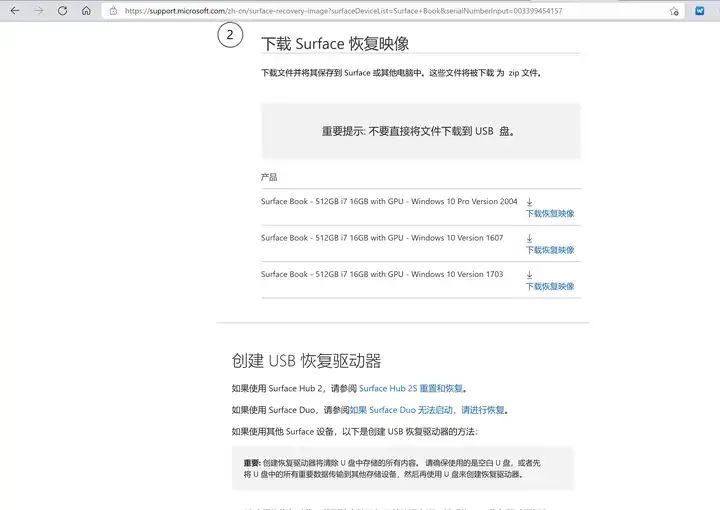
就進入了SurfaceBook的恢復映像下載頁面,挑一個自己喜歡的系統版本下載就行。我挑的是2004版本的,結果這個版本是個英文版本的,不得已,我只能先用着了。
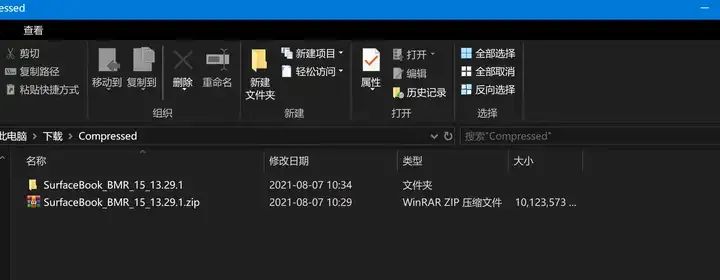
下載的時候建議用IDM,多線程下載,直接把網速佔滿。然後你會得到一個叫SurfaceBook_BMR_15_13.29.1.zip的文件,解壓一下,得到一個SurfaceBook_BMR_15_13.29.1的文件夾。
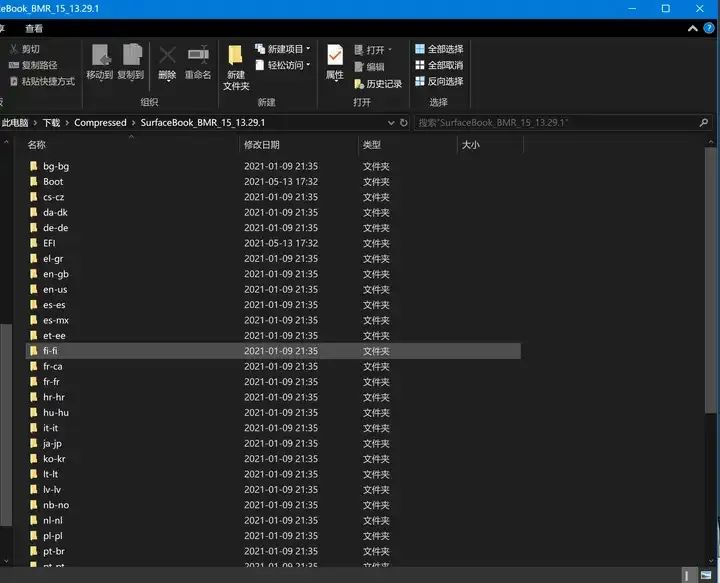
點進去文件夾之後會有很多文件。
直接全選,然後複製粘貼到你之前準備的一個FAT32格式的U盤裏面,要記得複製到這個U盤的根目錄裏面,不要複製到下面的文件夾裏面。
這裏有一個坑是,我之前手裏的U盤是我自己拿msata固態組的128G的盤,然後我格式化的時候死活找不到FAT32格式的選項,後來我進CMD命令行格式化它跟我報錯說128G太大了,於是我就明白了,哦,是太大了。
然後翻箱倒櫃找了一個64G的儲存卡出來,跟讀卡器一起組了一個小號的U盤。
複製完這些文件之後把U盤插上SurfaceBook的底座,然後開機,選U盤啓動,然後選U盤恢復,它就會自動恢復。
拆機換硬盤教程

surface跟一般的電腦不一樣的點在於,surface的主板和屏幕都是一起的,所以要換的話得先拆屏幕,而整個屏幕是用膠水粘在框架上的,很容易拆碎,所以我建議有條件的直接找店裏幫你拆。
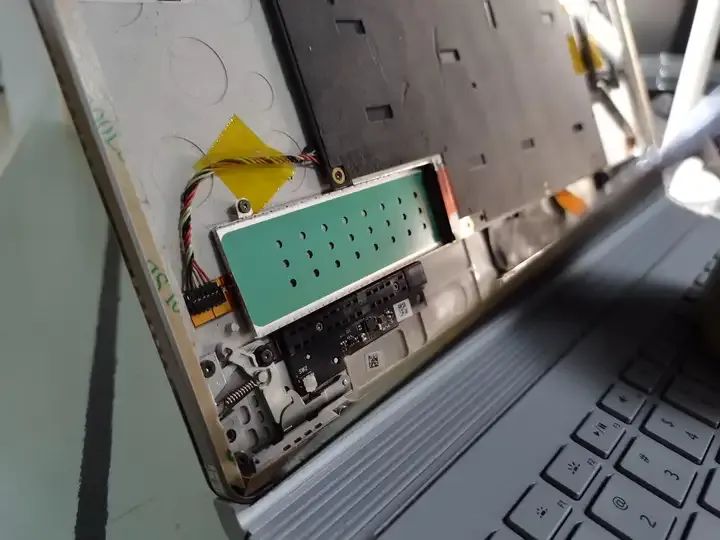
SurfaceBook能換的東西之一就是固態硬盤,並且是支持2280長度的盤,唯一要注意的是一定要選單面顆粒的硬盤。

給大家看看單面顆粒的盤與雙面顆粒的盤高度相差多少,大部分臺式機和筆記本對這個不太敏感,但是對於Surface來說,厚度多1mm都會出問題。因而我的血淚教訓就是Surface換大容量硬盤的時候一定要選單面顆粒的硬盤。
SurfaceBook3預留的硬盤位長度剛剛好是2280的長度,厚度也剛好是預留的單面顆粒的厚度。但凡你多1mm,這個硬盤就會頂到屏幕了。所以我再說一遍!一定要買單面顆粒的固態!

如果你用雙面顆粒的硬盤,就會跟這個一樣,整個屏蔽罩都裝不回去,並且屏幕會被頂起來。
踩坑點:
拆完之後及時換個USB啓動進系統看硬盤能不能識別,請記住SurfaceBook是支持4TB的硬盤的,如果不識別,那肯定是你沒插好。
所以在此提醒大家,像Surface這樣拆機難度比較高的機器,如果要換硬盤,最好手裏多準備幾個硬盤,也多準備幾個系統盤,換好硬盤之後及時進系統看看能不能識別,如果不能的話趕緊換一個硬盤試試,看是硬盤的問題還是機器的問題。畢竟surface的屏幕全靠膠粘在上面,拆一次的風險實在是太高了,所以一次拆好之後趕緊測試更換。
結語
Surface的儲存空間其實相當的緊張,巨硬給surface產品線上全系列用的硬盤都是最小化的,而且surface複雜的設計讓它更換硬盤的成本非常高,所以我是直接入手的4TB大容量固態讓它一次性升級到位。
總體來說,佰維的NV7200 4TB PCIe4.0固態硬盤價格也就一千多,給我的SurfaceBook3升級完之後至少能用三四年不需要換電腦,很多時候換電腦的因素不是它不行了,而是它的硬盤滿了。
SurfaceBook3的PCIe接口是3.0的協議,但是插上PCIe4.0的固態之後也能完美跑起來,直接跑到PCIe3.0的速度上限,而且硬盤的發熱量還更低。
而另外買的佰維的NV3500 1TB PCIe3.0固態硬盤,我就用固態硬盤盒裝起來做個移動固態硬盤,存一些額外的數據。
OK,總結一下這次換硬盤踩的坑:
1、拆屏幕還是找本地電腦維修店拆,並且拆的時候一定要包保險。
2、對於SurfaceBook來說,雙面顆粒的硬盤太大,所以一定要單面顆粒的。
3、拆裝的時候手裏多準備幾個U盤系統以及硬盤,以便於及時排查問題。
4、安裝系統,如果是想用原版系統的話,一定要準備一個小於等於64G的U盤格式化成FAT32格式的。
更多遊戲資訊請關註:電玩幫遊戲資訊專區
電玩幫圖文攻略 www.vgover.com

















