全文3000字,超全手柄教學指南
通過上期的手柄入坑指南,想必各位好兄弟已經挑選到了適合自己的手柄。

那麼對於第一次拿到手柄的小夥伴來說,看着說明書、鍵位圖、驅動軟件一臉懵的時候,其實最好的方法就是,打開遊戲,愉快地進行一次新手教程。
這是最快的上手手柄的方法。
Ok那麼本期手柄教學指南到此結束。感謝各位關注,再見。

當然————————不可能結束了。
因爲這一期我將略微詳細的帶各位好兄弟從入門到進階,讓大家能快速上手自己的賽博控制器!(由於主要是以xbox款式手柄爲例,ds5手柄由於區別較大,所以我會單獨再出一期)

其實百分之九十九點九九的手柄,在pc端都是開機即用。但是有這麼一點點的幾率,接收器模式下無法使用,或者無法正常使用,而且無論怎麼重置也是一樣。
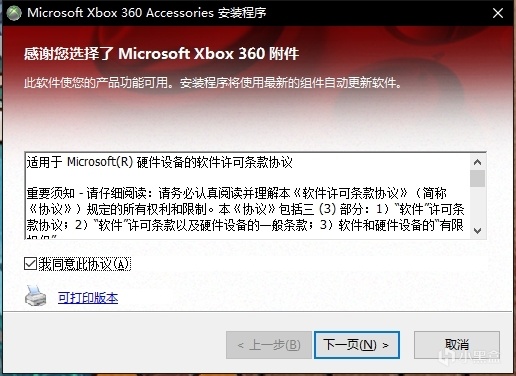
這種情況很有可能就是缺少個xbox 360驅動。因爲大部分國產手柄的接收器模式都是模擬360控制器輸入,所以需要下載驅動。
雖然概率比較小,但是我還是要說一下,因爲我遇到過一次。

在使用手柄之前,先認識下各個按鍵的用途
對於搖桿、abxy、十字鍵這些我就不在多說了,主要還是幾個功能鍵。
Home鍵

一般home鍵要麼是像xbox這樣集成進了logo上,要麼就是和switch手柄一樣,採用小房子的圖標。其功能主要有三個:開機、打開gamebar確定是否連接成功、誤觸打開steam大屏模式(開個很爛的玩笑)。
Start鍵
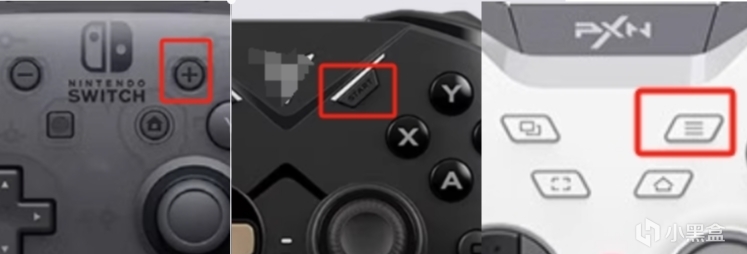
就是右邊的那個小按鍵,一般是start英文、三條槓、還有switch同款的+。但是我一般稱之爲菜單鍵,因爲他在遊戲了承擔的往往是打開遊戲內菜單的功能,以20077爲例,對應的是這個界面
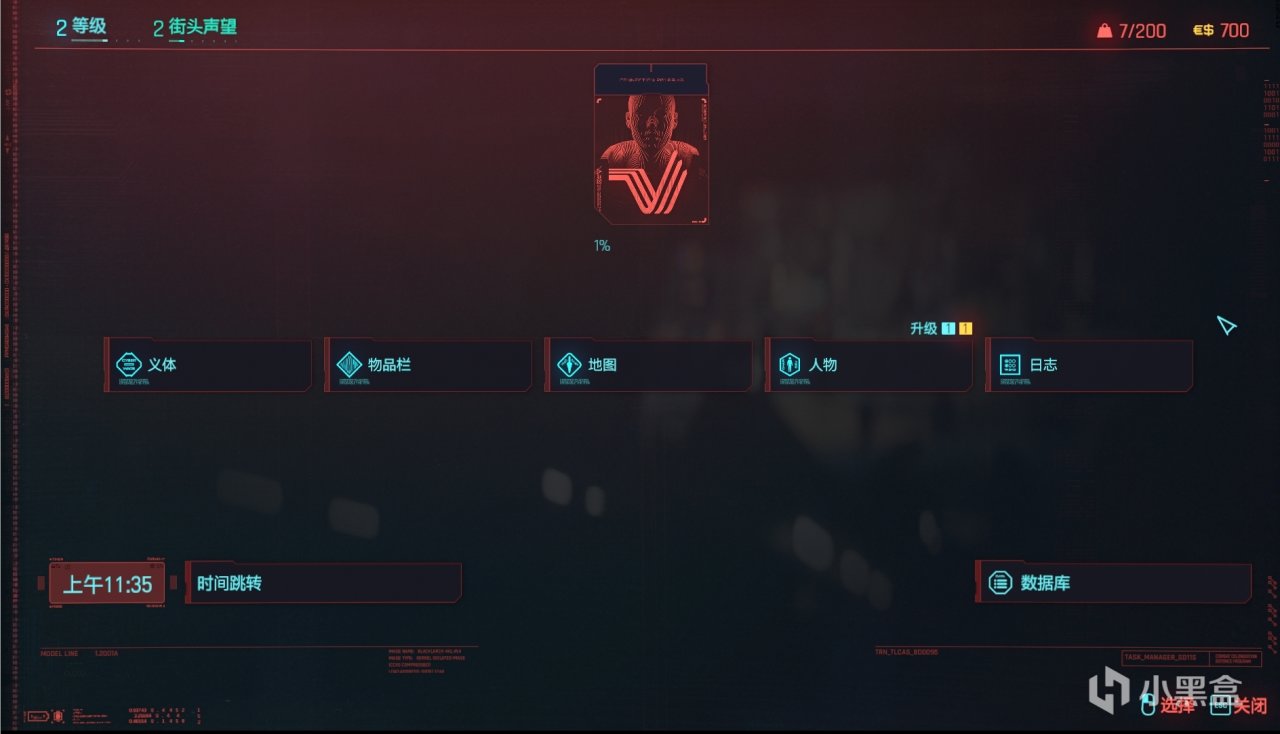
Select鍵
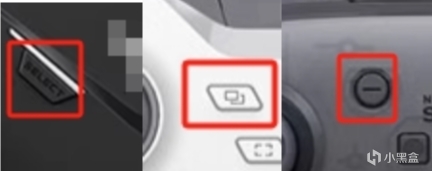
就是左邊的那個小按鍵,一般是select英文、兩個小窗口、switch同款的-鍵。而我一般稱之爲返回鍵,遊戲裏功能大多數相當於鍵盤上的esc。以2077爲例,對應的是這個界面。
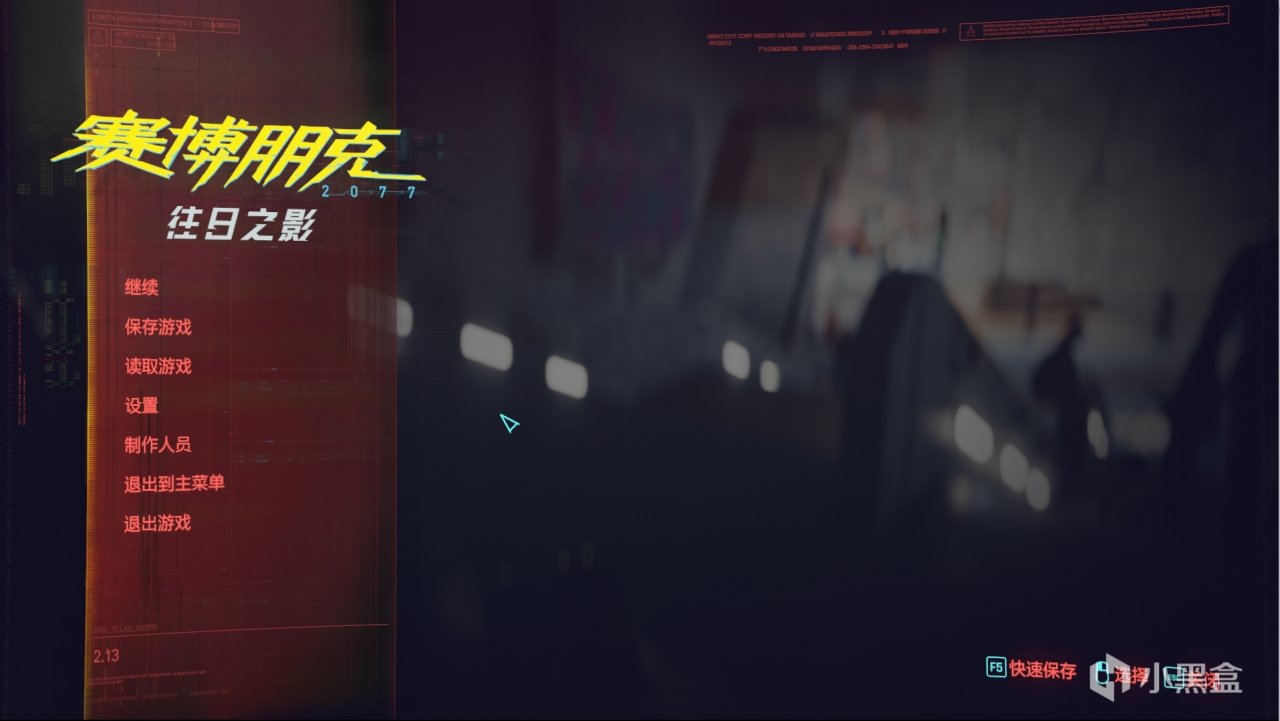
截圖鍵

在xbox進入xs時代後,會比上代的ones多了箇中間的小按鈕。Xbox把他作爲了截圖鍵,但是國產手柄廠商有些沿用了這個功能,有些將其替換成了拓展鍵,也有在保留截圖鍵的基礎上,增加了個拓展鍵,用來映射、或者設置連招。
底部接口

有些手柄會在底部增加一個3.5mm耳機接口,當然音質麼,有些是聽個響,有些還真不錯。
而xbox手柄專屬的一個拓展口,有很多好兄弟提問過這是幹什麼用的。

最開始因爲其形似視頻接口,我甚至以爲是用來接副屏的,而其實際作用是外接xbox的專屬配件的,比如這個手柄鍵盤。

除了有線連接,2.4g接收器以外,很多手柄都支持藍牙連接。
除了像xbox有專門的配對鍵以外,大部分手柄都可以通過長按home進入配對模式,然後在電腦的藍牙設備上選擇xbox wireless controller進行配對
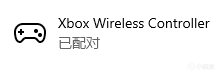
那麼到這裏,已經可以開始正常遊玩了,請開始愉快的新手教程快速上手吧!
接下來的內容對於fps玩家或者對搖桿有要求的小夥伴可以着重看一下。對於其他小夥伴可以直接略過到實操篇

當xdm拿到手柄肯定要去先行測試一番,那麼問題來了:主播主播,有沒有什麼好用的測試方法?
有的兄弟,有的。
首先推薦一個手柄測試網站和gobingtest的軟件。
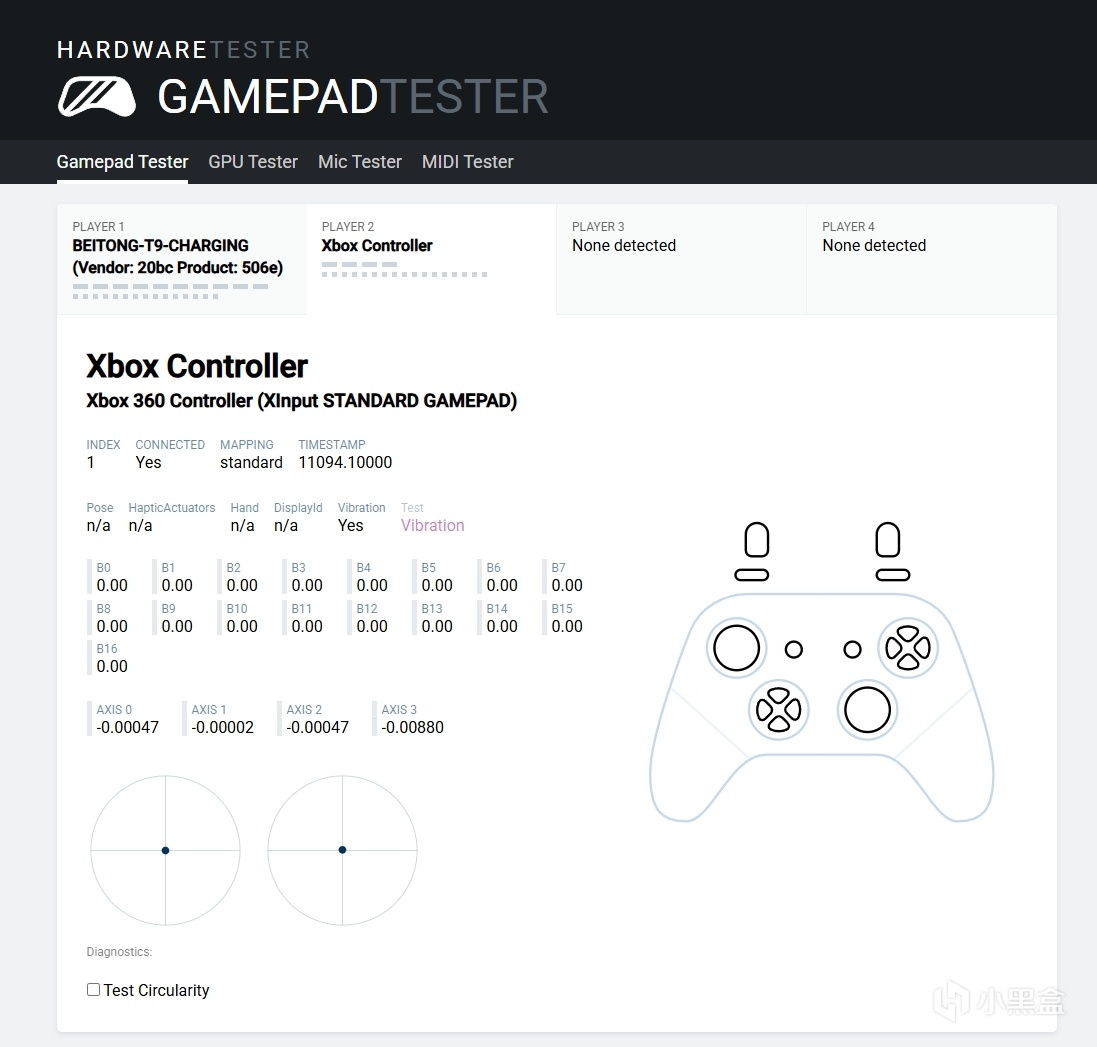
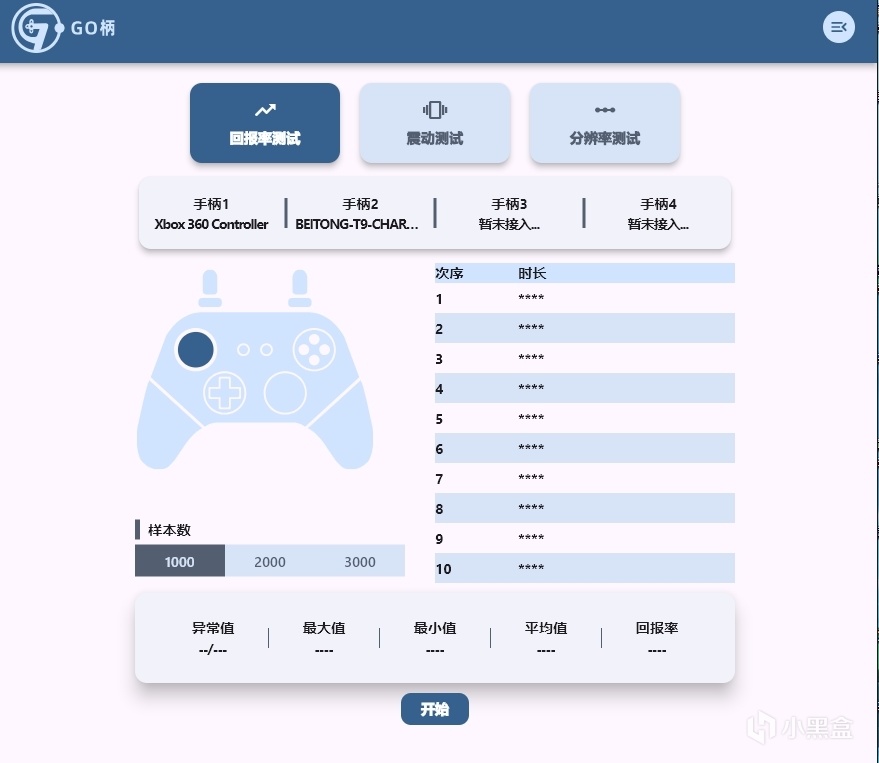
網站可以用來測試手柄的圓率、回中率、按鍵觸發,軟件可以進一步測試搖桿的回報率、延遲、分辨率。方便確定自己的手柄能不能達到廠家的宣傳或者達到自己的要求。
打開網站後,勾選這個,就可以清楚的看到自己手柄搖桿的圓率
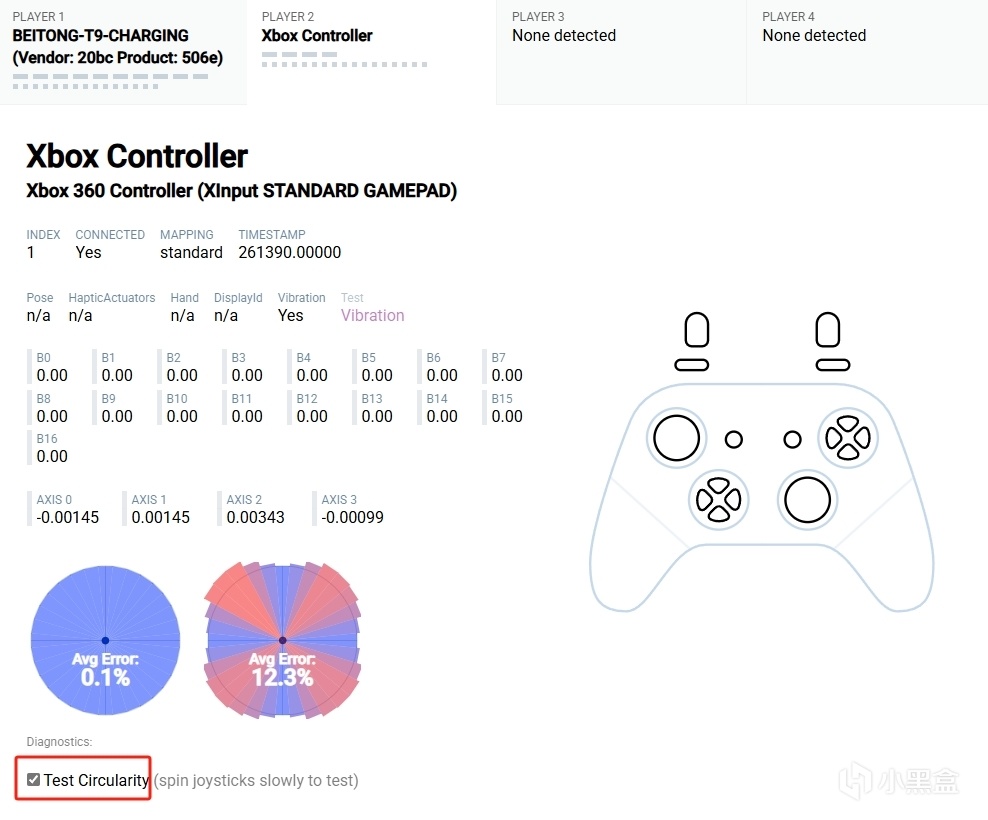
一般有兩種——圓形和圓角方形。個人覺得只要很古老八向搖桿、純矩形或者好幾圈下來轉不滿一個圈,其實都能用。
個人沒有哪種圓率更好的說法,因爲一些遊戲的搖桿上下推動的時候加速度會大於斜向推動,所以也會有廠家做了矩形的圓率。不過理論上來說,純圓會更好一點。
不過又因爲很多遊戲有外部死區控制,所以又剛好抵消掉了超出的部分,實際體驗下來,在默認設置狀態下,矩形和圓形的圓率體驗,幾乎沒什麼太大差別。甚至可以說,畫圓畫方對於大多數人來說都沒什麼區別。而關於死區調節那就是進一步的玩法了。
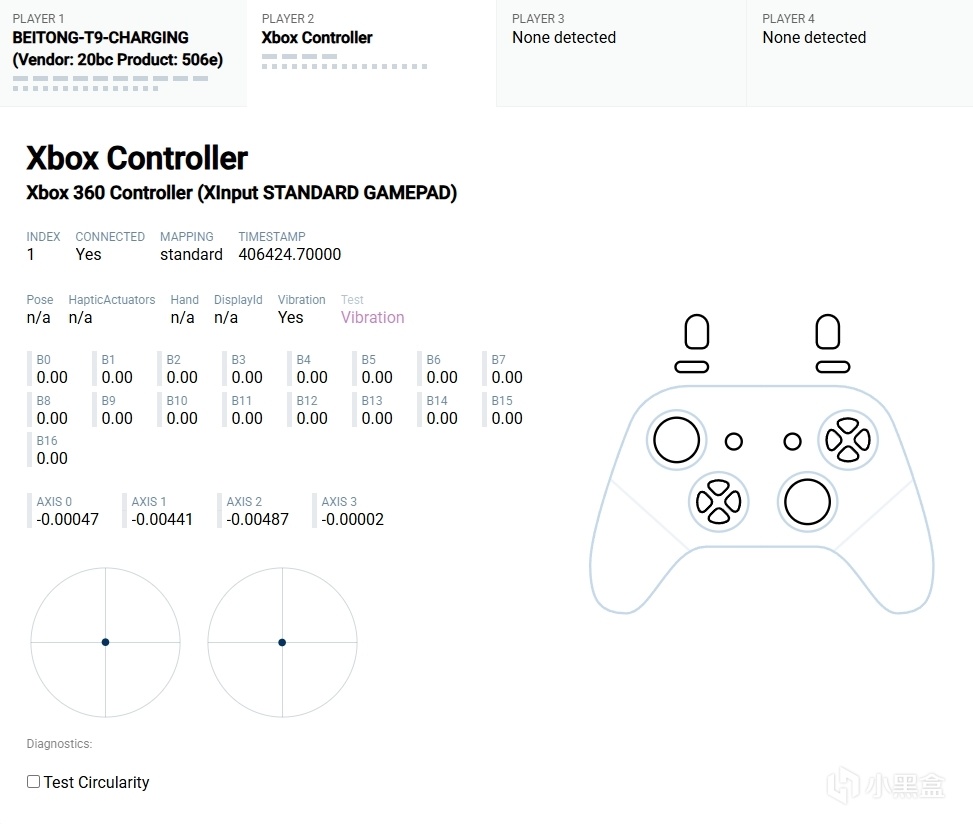
而回中偏差指的是,每次推動搖桿然後鬆開,回到中心點的時候的數值大小。由於幾乎所有手柄廠都做了5%~10%的死區,所以每次回中都是0.00002。
當我們測試好圓率、按鍵正常觸發後就可以切換到軟件,進行進一步測試
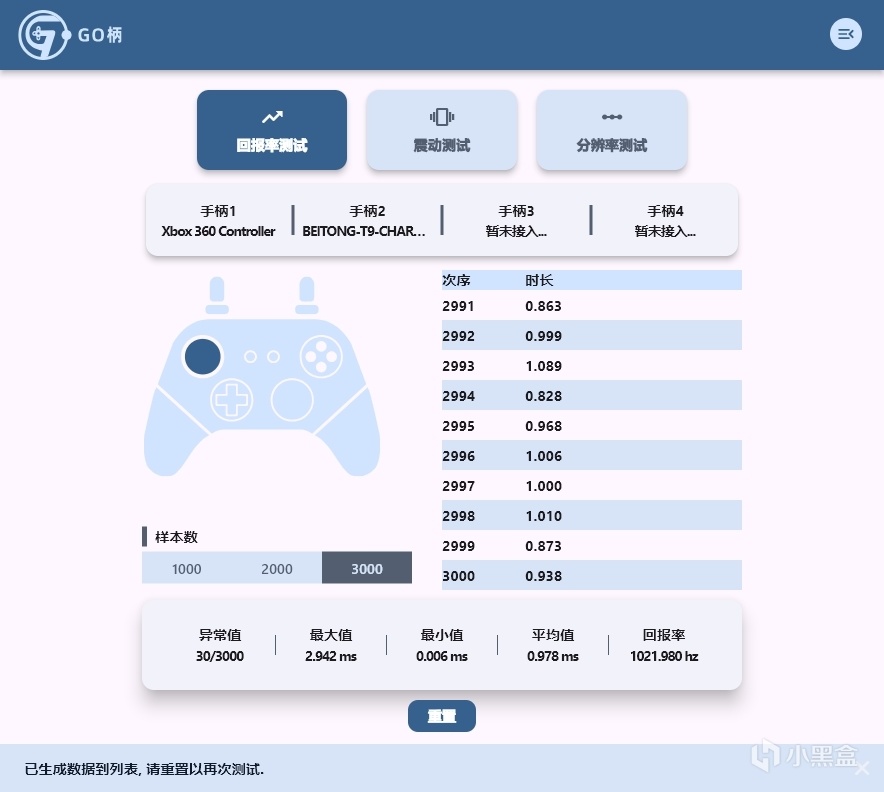
在軟件中,第一個頁面測試回報率,只要能夠達到廠家所標稱的90%就算及格,因爲會存在誤差,而且從一定程度上和手速有關係。所以在測試回報率和延遲的時候要越快越好。
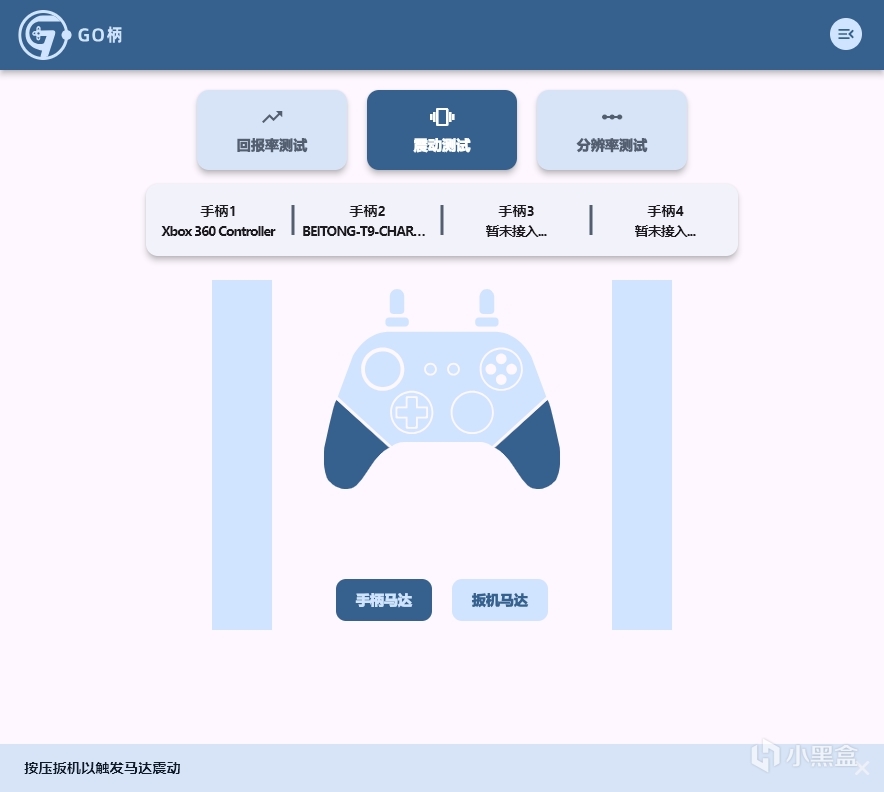
第二個頁面,可以很清晰的測試扳機的線性程度,是否存在段落的情況(比如某手柄首發存在這一問題)。也可以體驗下手柄振動、扳機振動(如有)。而這部分的震動不等於遊戲實際體驗,只是一項能不能震動的測試
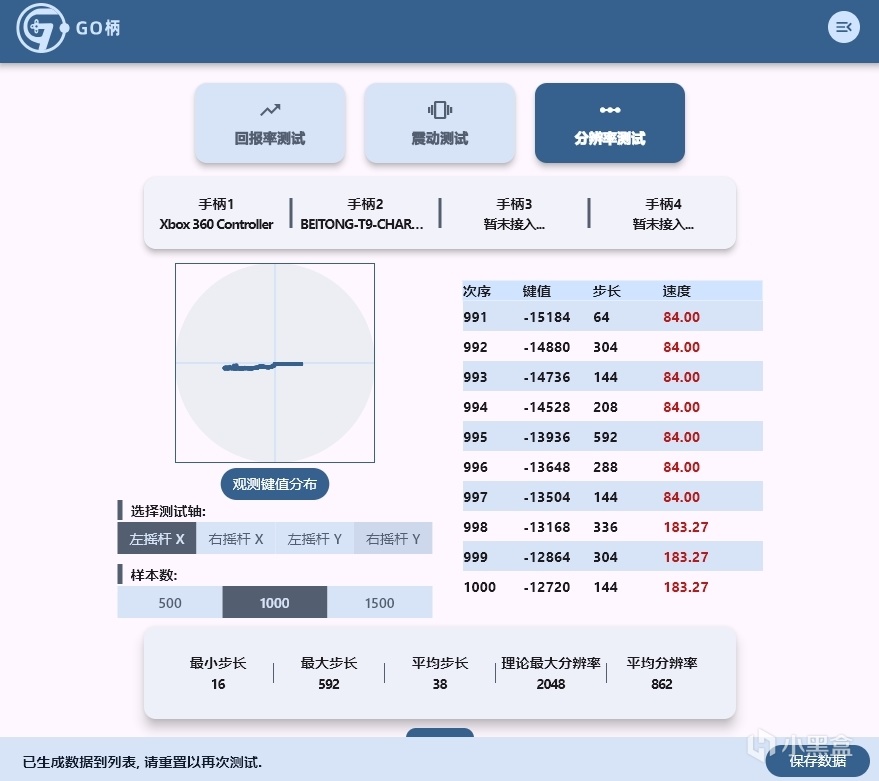
第三個頁面就是測試搖桿分辨率,這個的話一般廠商很少作爲宣傳點,數據也是越高越好。
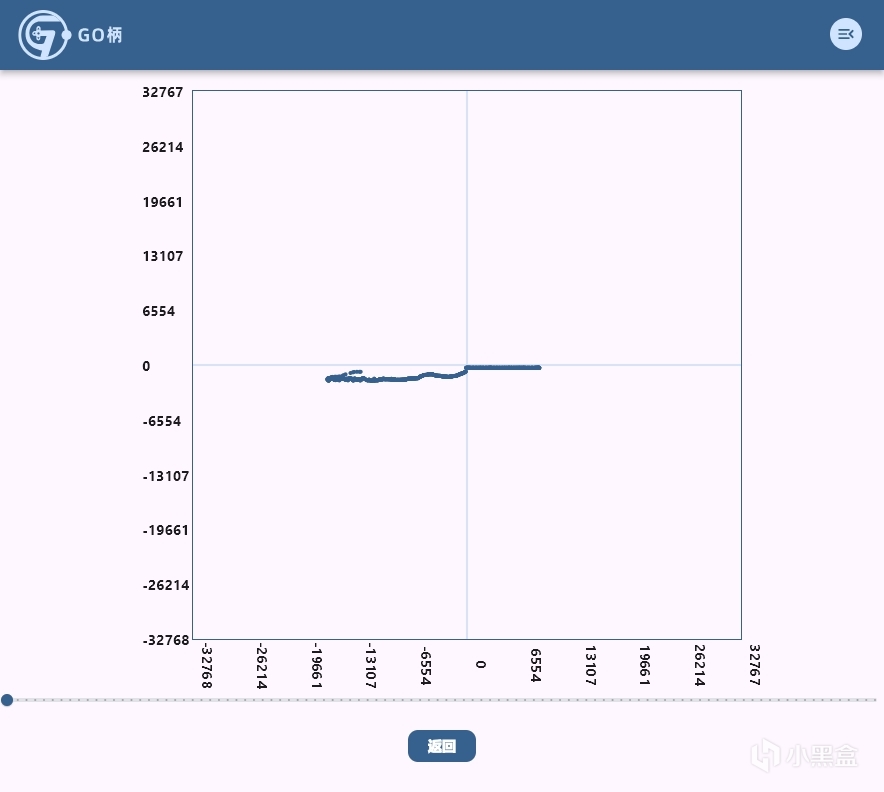
而根據生成圖像來看,點數越密集,搖桿越優秀。原理是手柄搖桿的區域可以理解成無數個點組成的,而推動搖桿走的路徑也是按照一個點一個點計算的,所以分辨率越高、點數越密集、操作也就更順滑。注意在測試的時候要越慢越好。
大家經常所說的死區,可以理解爲屏蔽區域,比如中心10%死區,就是在搖桿中心10%的範圍內移動搖桿不會產生任何變化;邊緣死區就是,在沒有推到最外側依然觸發最外側的數值,也就是說理論上來說死區越小,操作越精準。
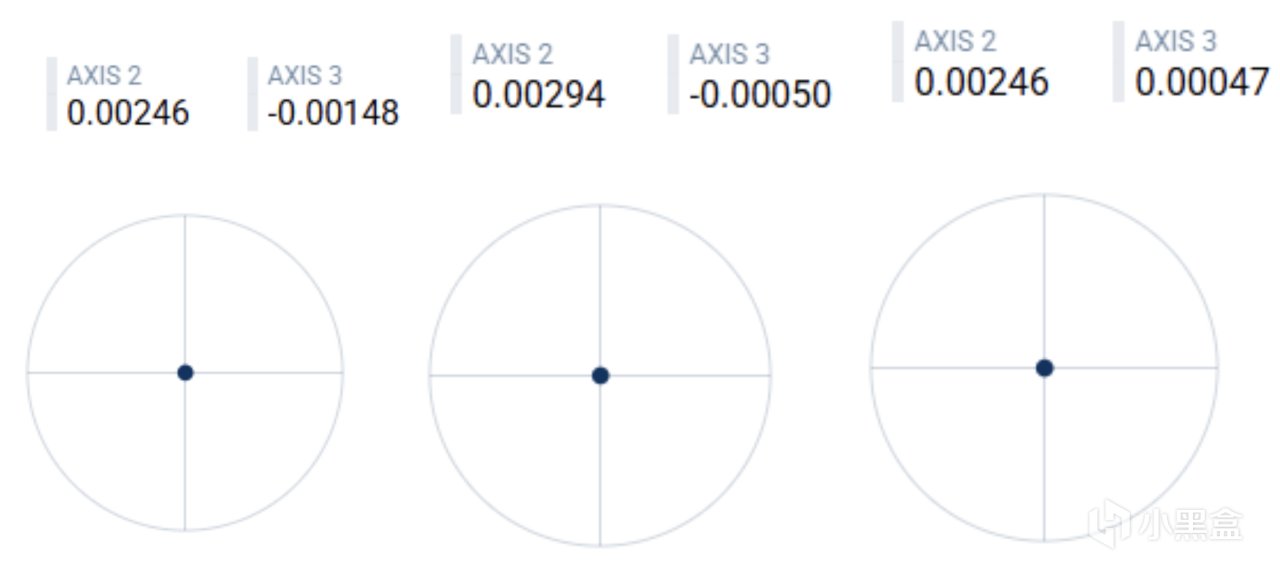
不過很多小夥伴也發現,在設置成0死區模式之後,OK,神奇的事情發生了,回中數值每次都不一樣,那麼這是不是品控問題?
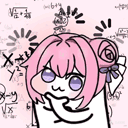
這時候我們就要掏出小學二年級的物理知識——誤差,所以這是一個很正常的現象,只要數值小於0.1甚至大多數情況下小於1都不會影響使用。但是各家廠商宣傳的回中偏差控制在多少多少,那就是不同手柄的問題了,如果達不到廠家宣傳,就盡情對線。
而如果你開了無死區,依然每次回中都是0.00002,那麼恭喜你,退換貨吧,因爲這是個假無死區。

其實在測試階段,只要按鍵、震動能正常觸發,扳機線性度沒問題,搖桿圓周能打滿就已經算是一款能正常使用的手柄了。對於很多隻是需要一個能正常玩手柄、並不在乎是不是達到了廠商宣傳的小夥伴,就可以直接開心簽收了。
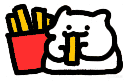
對於有進一步要求,也很在乎參數能不能達到要求的小夥伴,就可以拿着搖桿測試數據去和廠家對線,要求退換貨了。

接下來就是手柄的進一步調教,以讓手柄手感達到完美適合自己的狀態
除了常規的震動啊、按鍵映射這種沒什麼需要解釋的。主要就是,也是大家目前討論最多就是搖桿。
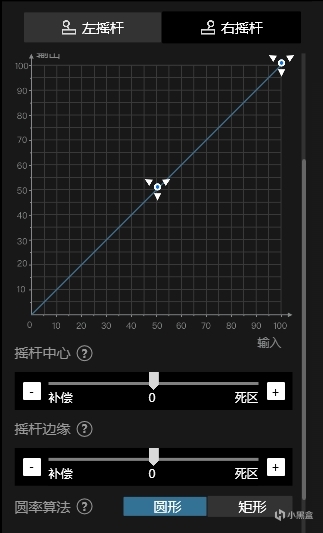
而廠商給的自定義內容一般是:搖桿曲線、中心死區、邊緣死區。不過高端一點的,比如宙斯二還有xy軸反轉、數值旋轉、搖桿映射等內容。但是對於大多數玩家來說,最重要的就是曲線和死區設置。
搖桿曲線
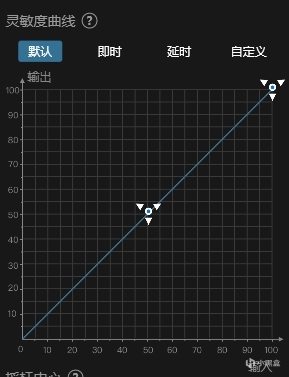
也就是靈敏度曲線,只得是推動搖桿時候,不同範圍內的靈敏度大小。一般默認狀態下,就是不管你在什麼範圍內移動,靈敏度都是一樣的,而很多廠家也給了一些不同場合下的曲線設置。
那麼到底由什麼用呢,舉兩個極端的例子:輸入0,輸出100的時候,就會出現搖桿始終處於邊緣狀態;輸入100,輸出0的時候,就會出現搖桿始終在中心的狀態。這下就可以根據不同場景不同手感要求,調節自己專屬的搖桿曲線。
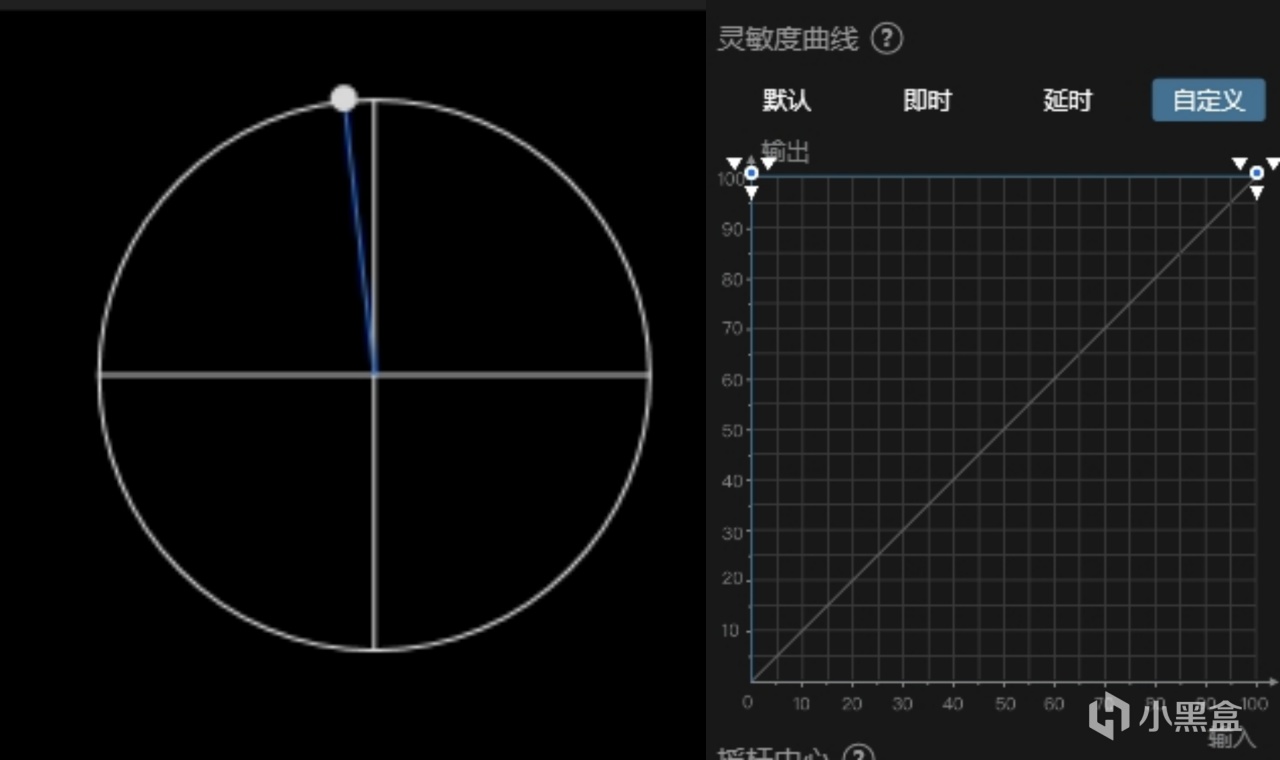
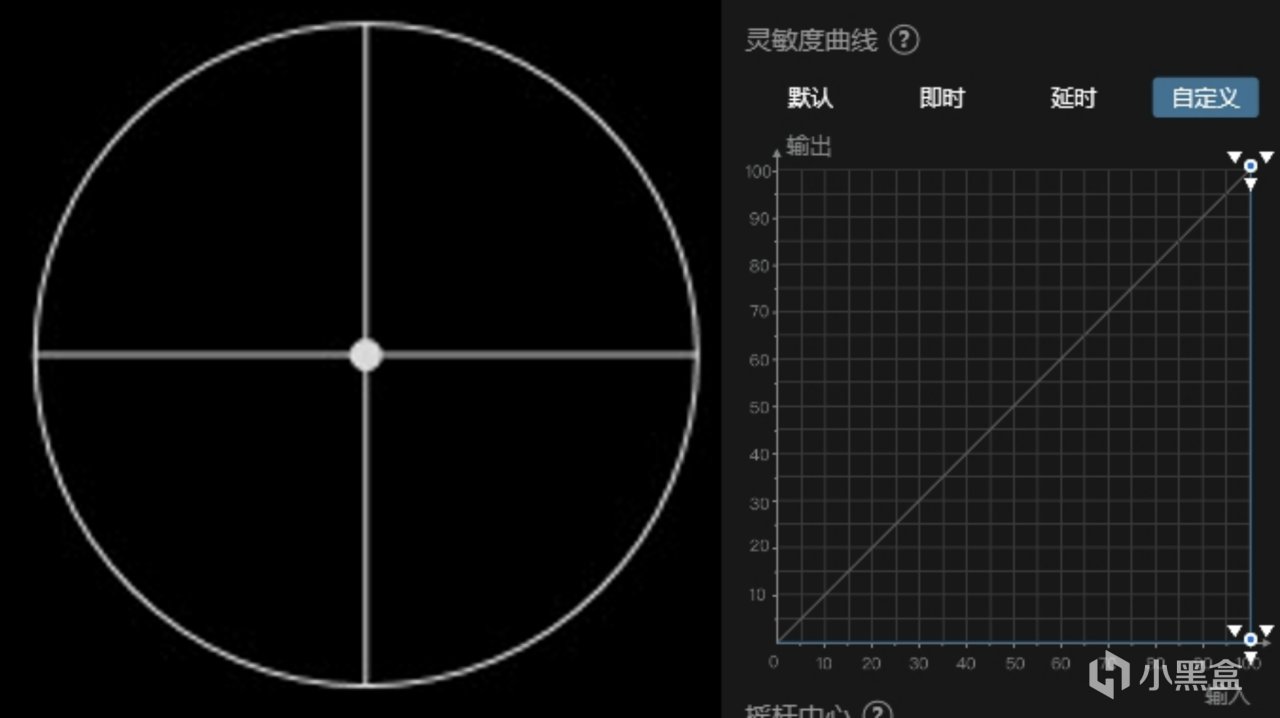
死區是什麼東西,上邊已經講過了,所以就不再贅述。主要說的就是補償,或者叫反死區。簡單來說,就是設置中心補償後,就永遠也回不到中心,邊緣補償後,就永遠也到不了邊緣。
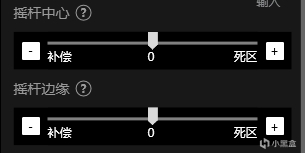
Ok那麼好,到了現在,基本沒有什麼能難倒你的了,可以真正肆無忌憚的暢快遊玩了。

真的可以暢快遊玩麼?
戳了,實際遊玩的時候,會產生各種各樣的bug,導致不能正常遊玩,讓衆多小夥伴頗爲惱火。
在遊玩steam平臺遊戲的時候,會出現手柄沒反應、沒振動、按鍵錯位的情況。
在此我教一個能夠解決99%問題的辦法
在遊戲庫對應遊戲界面,點擊小手柄圖標
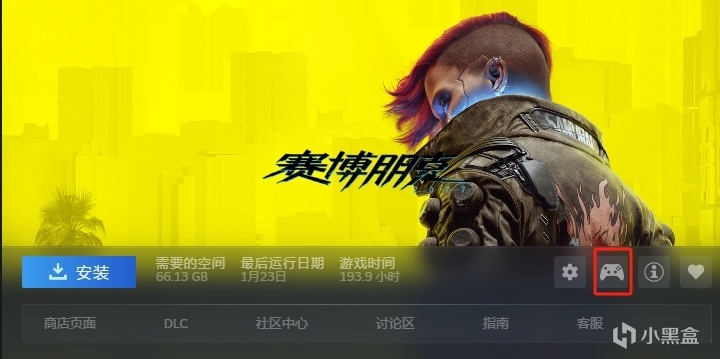
然後沒啓用steam輸入的話就啓用,啓用的話就禁止。
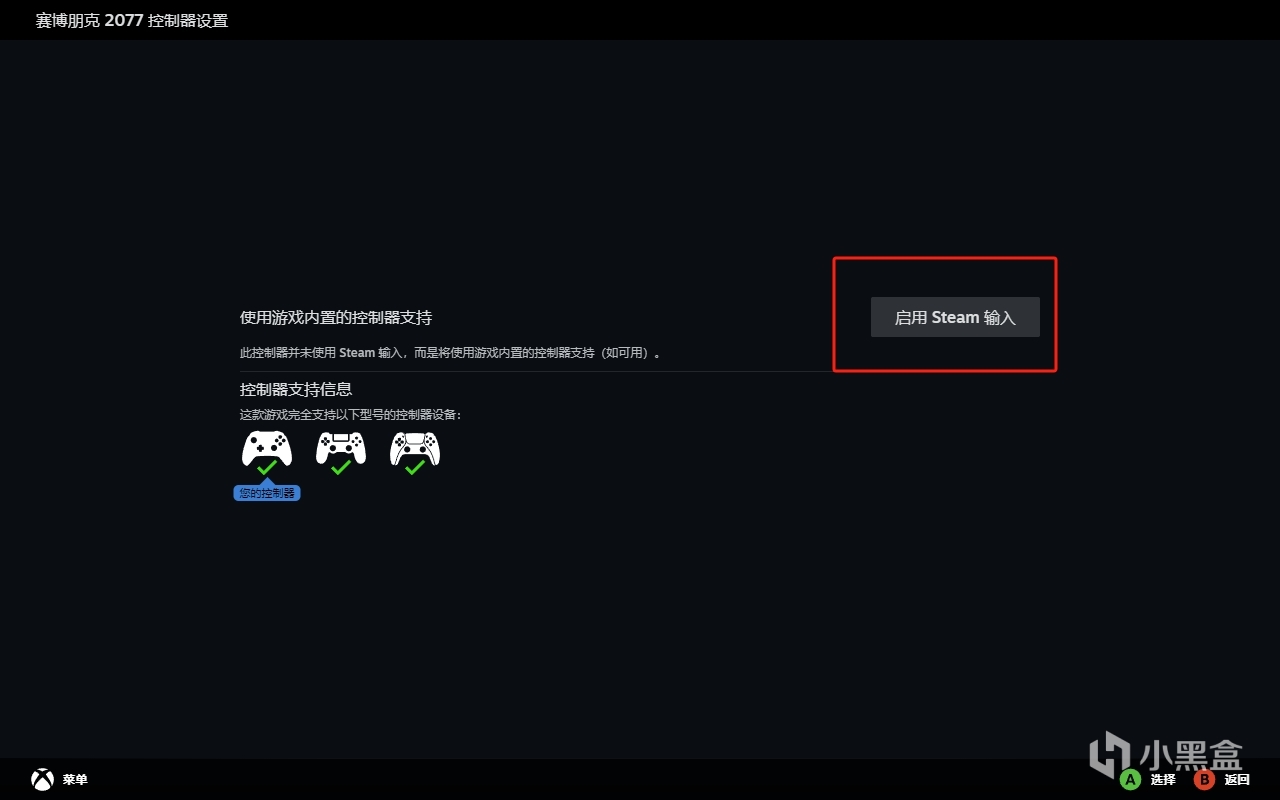
如果還不行就點擊設置-控制器-選擇你使用的手柄型號(除了xbox外,由於多數手柄廠商都是模擬xbox手柄信號,所以選擇xbox控制器)-啓用/禁用
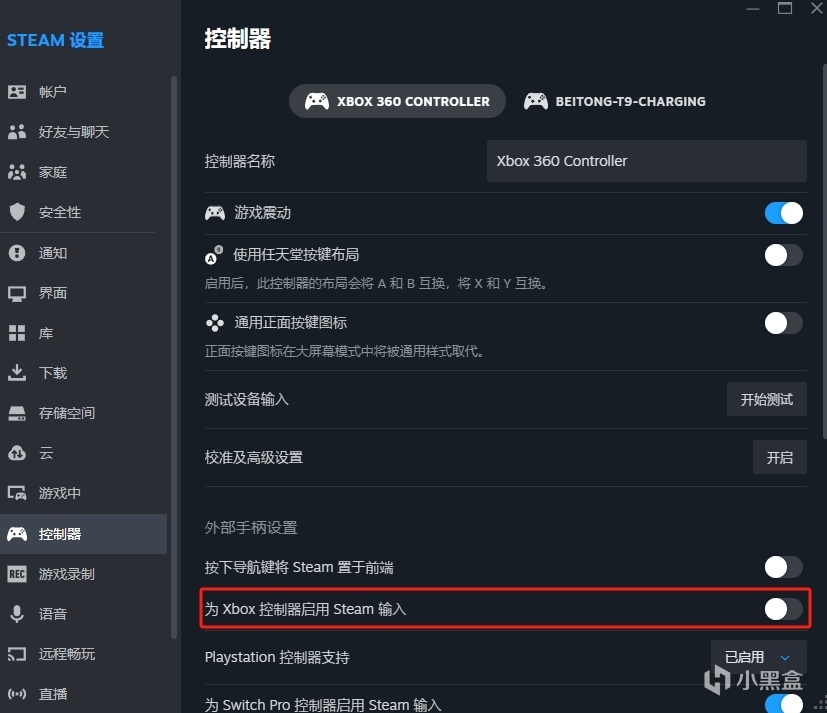
如果是非steam遊戲,那麼添加到steam上,啓用steam輸入,就可以暢快遊玩了。
在此我覺得steam是一個非常好用的平臺,甚至可以通過steam輸入來讓不支持按鍵映射、組合鍵設置的這些手柄,依然能夠使用這些功能,灰常不錯啊灰常不錯。
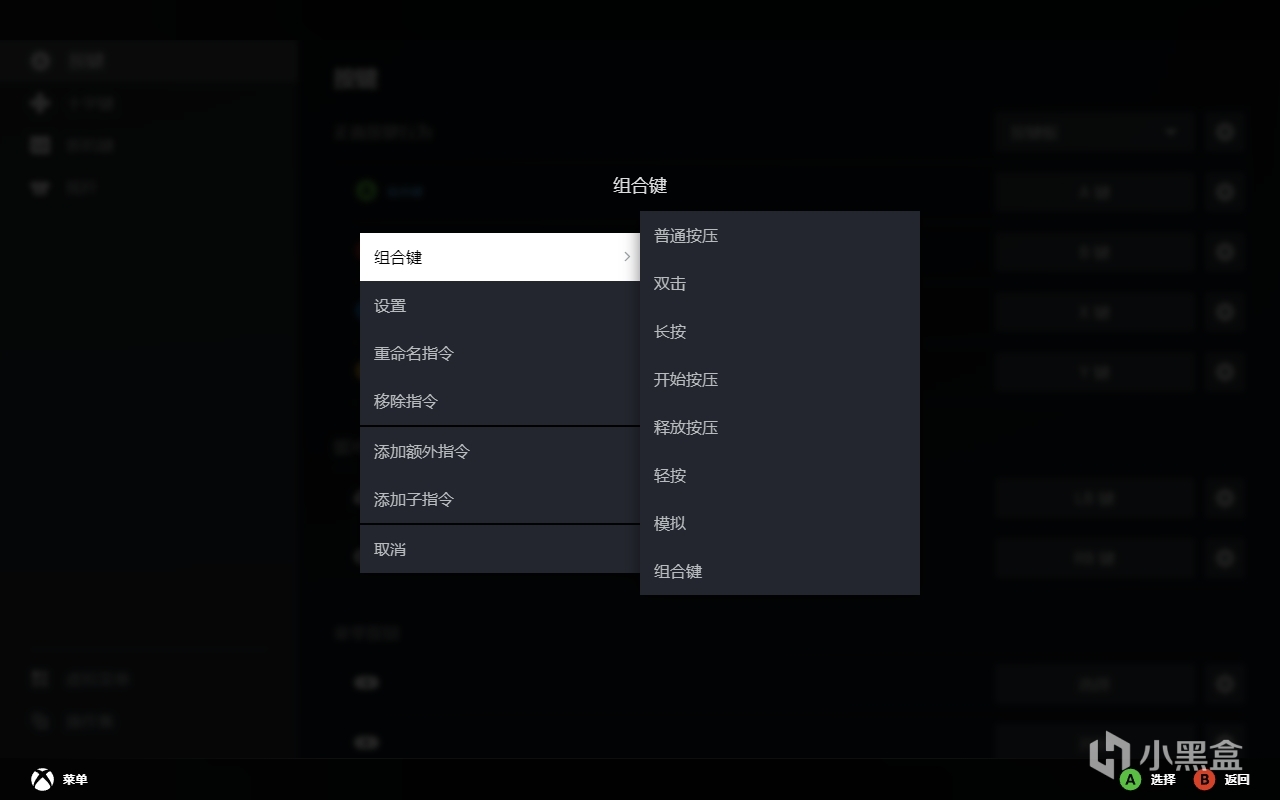
如果還有什麼使用上的問題,歡迎大家評論互動,衆多盒友一起幫你解決~
Ok,那麼好,到這裏,幾乎沒有什麼能夠阻擋你暢快使用賽博控制器了,所以快去數字空間裏好好的大鬧一番吧~

更多遊戲資訊請關註:電玩幫遊戲資訊專區
電玩幫圖文攻略 www.vgover.com


















