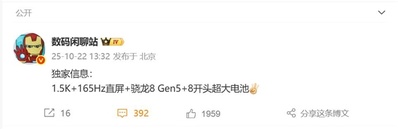雖然在V社的努力下,SteamOS可以運行不少遊戲了,但是對比Win系統還是不夠看的,就現在SteamOS仍然不能運行部分反作弊遊戲。更何況給部分遊戲打補丁的難度不亞於linux入門。當我們給deck裝雙系統後,不僅可以暢享SteamOS玩不了的遊戲,甚至還能拿deck辦公,一舉雙得。
但是在安裝雙系統時,我們會遇到不少的問題,比如系統的選擇,安裝位置的選擇,如何實現一份遊戲在兩個系統運行等等。相信這份指南能解答你的問題。本教程爲針對單盤雙系統加文件互通的指南
一、不同雙系統類型的選擇
目前,deck的雙系統類型有單盤雙系統和雙盤雙系統兩種類型,如同字面意思,它們的主要區別在於系統安裝的位置。單盤就是兩個系統擠在同一個固態硬盤上。雙盤就是一個系統在固態硬盤,另一個系統在USB移動硬盤或TF卡。這裏我建議有512g以上固態的玩家選擇單盤雙系統,有移動硬盤選擇雙盤雙系統,最好不要用TF卡裝系統。
雙盤雙系統,安裝方便,使用wintogo輔助工具一鍵完事。但是這種類型缺點不少。TF卡性能較差,壽命短,不適合裝系統。而移動硬盤不僅需要隨時攜帶,還佔用了額外的usb口,要麼佔用deck的type-C接口,要麼佔用拓展塢本就不多的USB接口。此外,由於wintogo系統的特殊性,會導致無法進行跨版本的系統更新,長時間睡眠隨機系統崩潰,不能休眠(不過這功能真的有人用嗎)等問題。
雙盤雙系統還有一種玩法,把SteamOS安裝在TF卡或移動硬盤,win系統安裝在內置固態,比較麻煩,還請自行研究。
目前雙盤雙系統網上有詳細教程,過程大同小異,十分簡單,這裏不再贅述,大家自行查找,有問題也可以評論區提問。
二、單盤雙系統的安裝
準備:U盤,拓展塢,鼠標,鍵盤,以防萬一備份重要數據。
網上有不少教程是將硬盤分區轉換爲ntfs格式然後掛載以實現互通,這種互通方式問題非常多,比如SteamOS系統下掉掛載,導致遊戲崩潰。而且這種方式只能讓SteamOS訪問Win的文件,而Win不能訪問SteamOS的文件。而btrfs分區格式能夠完美解決問題。我們只需要將steamos的home分區轉化爲btrfs格式,並留出100g以上空間安裝win系統即可。如果想用xgp,win系統盤應給200g左右,因爲xgp遊戲不能安裝在btrfs盤。
1、將SteamOS的home分區轉化爲btrfs格式
這一步非常簡單,在gitlab有一個steamos-btrfs項目(https://gitlab.com/popsulfr/steamos-btrfs),我們只需要下載文件。注意,運行文件前保證你的磁盤至少有10%的可用空間。

這是下載按鈕
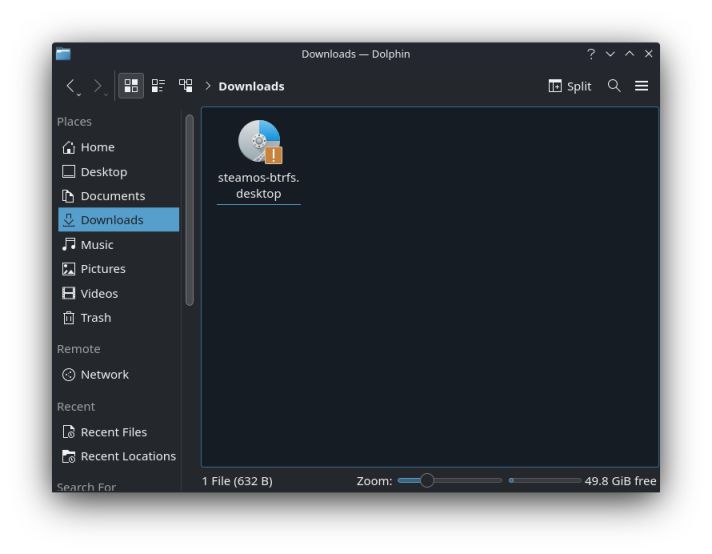
下載後文件位置
執行文件
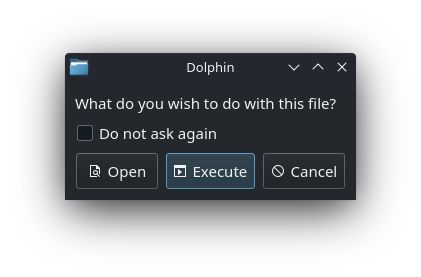
execute.執行
之後的彈窗無腦OK就行,之後系統自動重啓
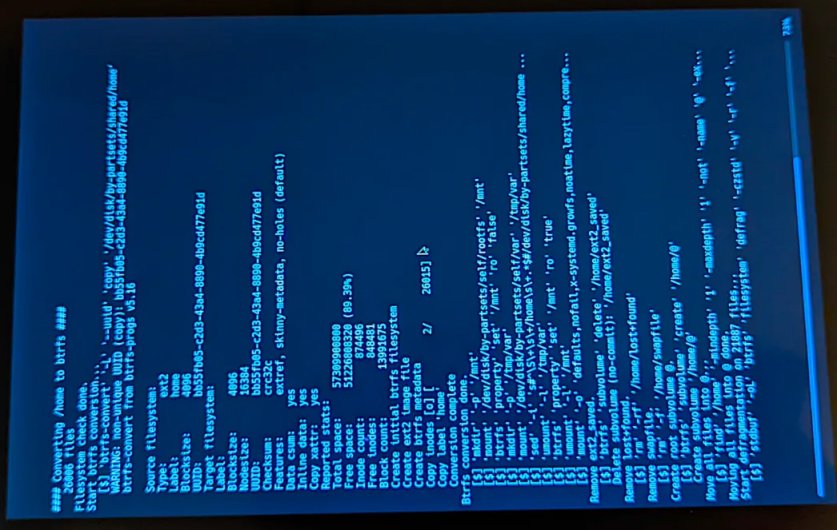
等待進度條
完成後,在steamos桌面模式,開始菜單的system欄目打開KDE Partition Manager看到home已轉換爲btrfs。
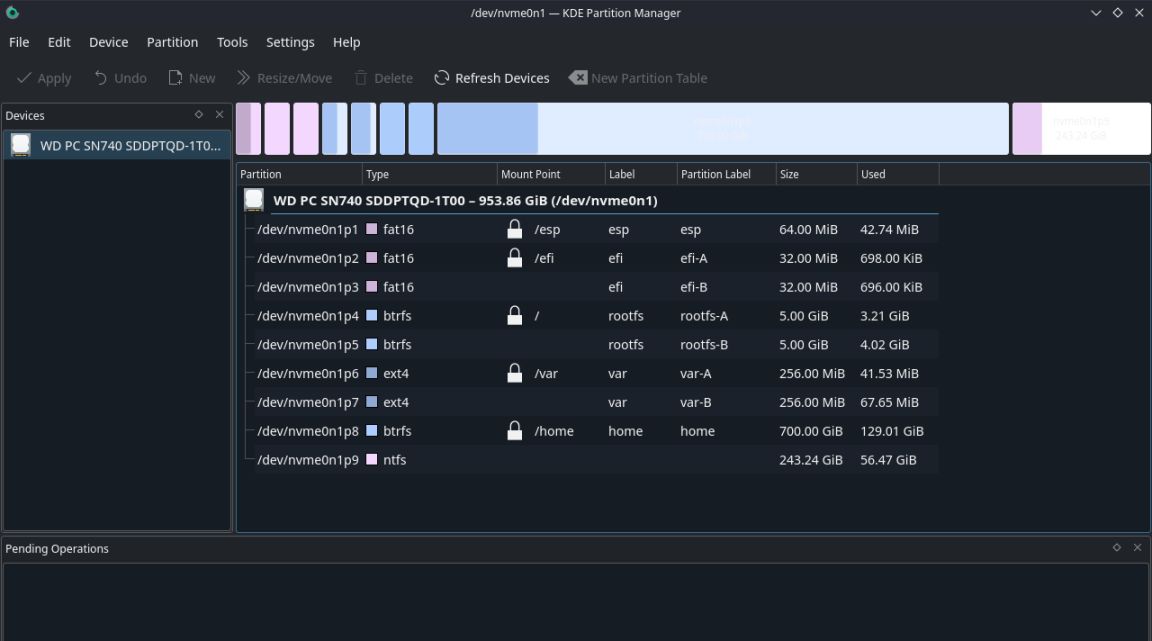
ntfs是之後分區的
2、分區
使用KDE Partition Manager即可進行分區。選擇home盤,右鍵或者在上方工具欄選擇resize/move。
接下來在free space after可以自由調整你想給win系統留的空間了。比如100G,就在free space after填102400。(100x1024)
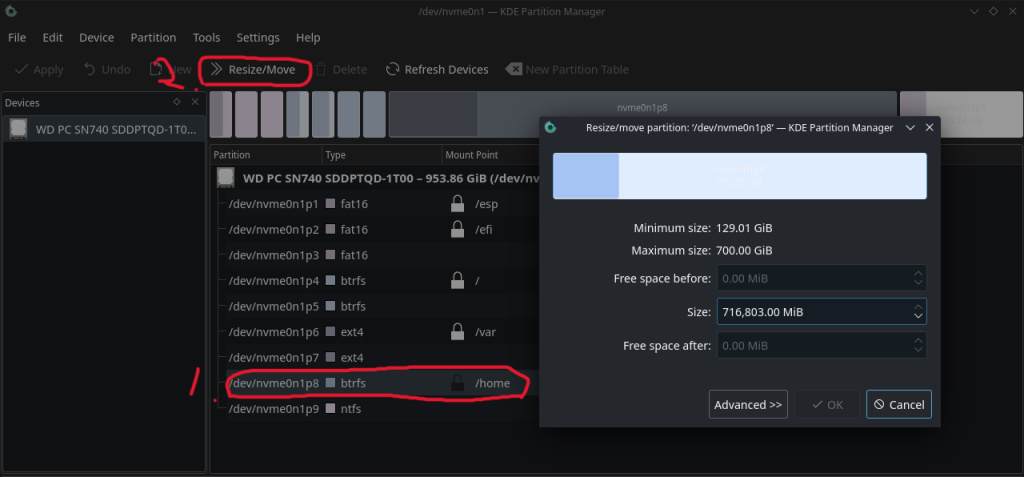
之後會多出一個Unknown的分區,我們選擇左上角的apply,等待讀條結束就可以進行windows的安裝了
3、windows安裝
這裏我感覺還是有必要提一嘴,不要隨便用第三方的鏡像,除非你認真瞭解過,某個第三方系統使用沒問題,沒捆綁,運行穩定,那你可以用,否則一律推薦官方原版的鏡像。
我們可以通過官方的MediaCreationTool創建安裝U盤,這裏以win10舉例,win11同理。需要一臺電腦和一個至少8g的u盤。
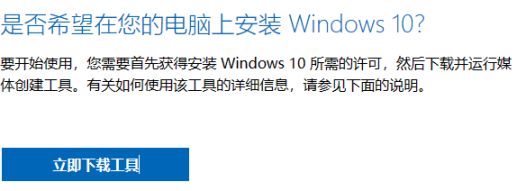
打開後選擇爲另一臺電腦創建安裝介質
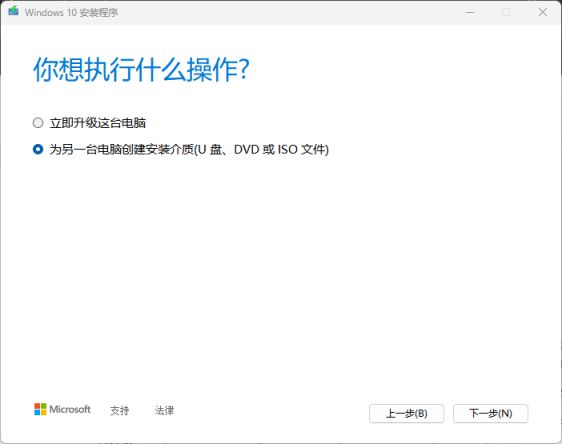
之後一直下一步就行。之後軟件會下載鏡像,進度可能很慢,通過換DNS可以緩解,根據地區不同,dns效果也不同,多次嘗試選擇適合你的dns。詳細教程請上網查詢,不再贅述。
製作完成後,將U盤插入deck,用音量減和開機鍵進入選擇界面,選擇你的U盤即可進行安裝。激活選擇我沒有激活密鑰,安裝版本選擇專業版。在選擇安裝位置時,根據容量判斷你用來安裝windows的分區,如圖,700GB爲我的home,243.2GB是我用來安裝win系統的分區。其餘步驟按提示操作。
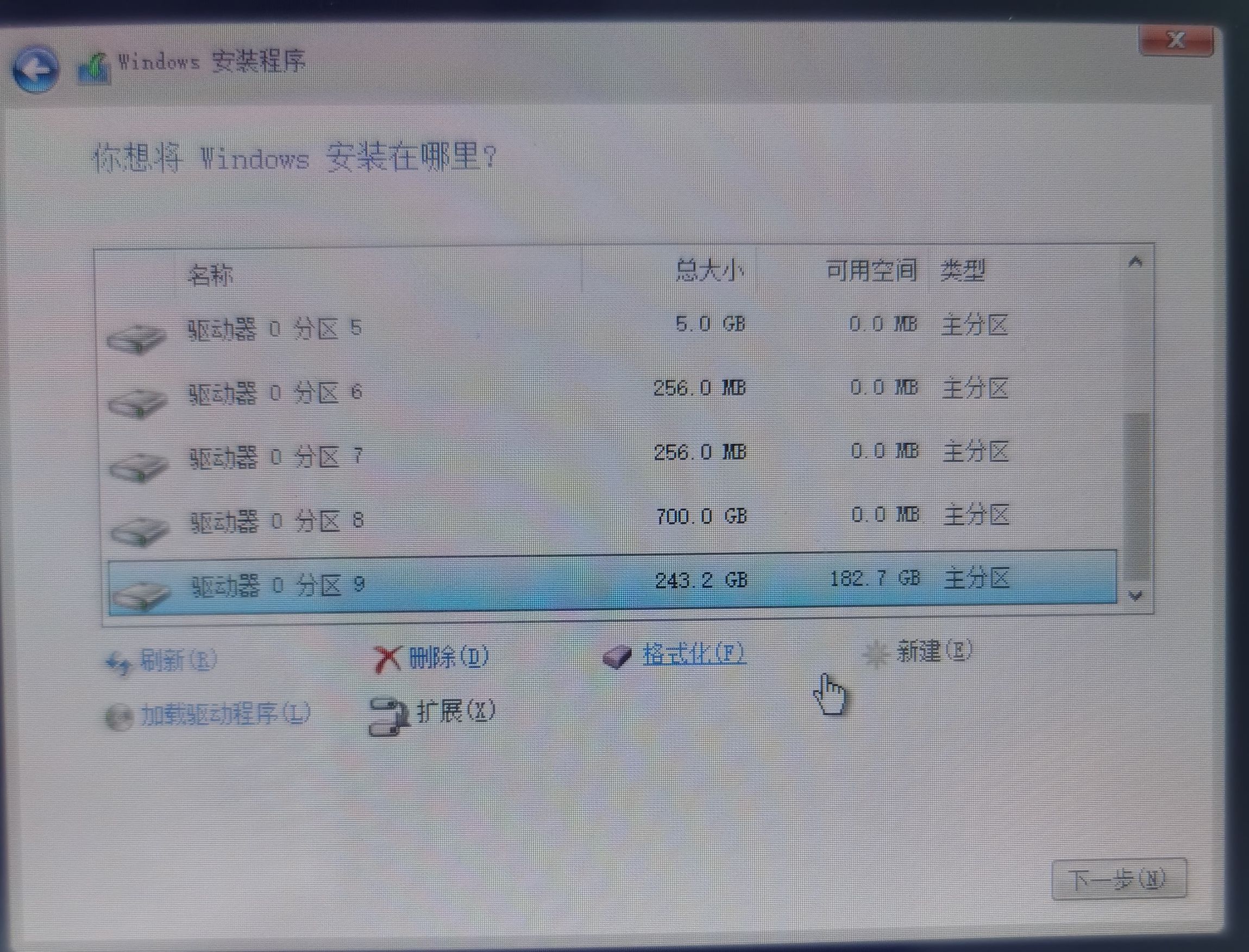
安裝完成進入系統,我們需要給系統安裝驅動,但此時deck是連不上網的,我們需要將驅動提前下載好放入U盤,插入deck安裝。驅動安裝請按照官方說明進行操作。
https://help.steampowered.com/zh-cn/faqs/view/6121-ECCD-D643-BAA8
三、文件互通
1、btrfs驅動以及盤符處理
在完成上述操作後,我們需要Win系統btrfs驅動(https://github.com/maharmstone/btrfs/releases/tag/v1.8.2,需要魔法)。下載後解壓文件,安裝
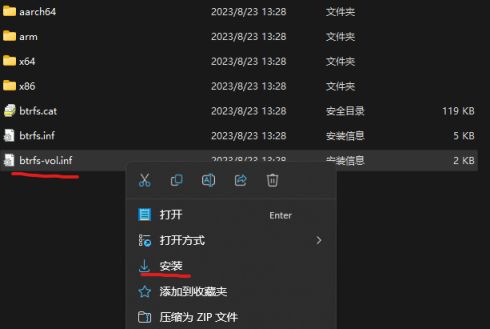
等待一段時間後,你就會發現電腦內多了幾個磁盤。一般是兩個efi盤兩個rootfs盤和一個home盤。
這裏我們需要先將rootfs盤隱藏,首先打開註冊表(win鍵+r打開運行,輸入regedit,回車),來到如圖所示位置,右鍵新建DWORD32位值,重命名爲NoDrives(注意大小寫),隨後右鍵NoDrives,,選擇修改,然後修改基數爲十進制,數值50331648,這樣可以隱藏Y,Z盤。
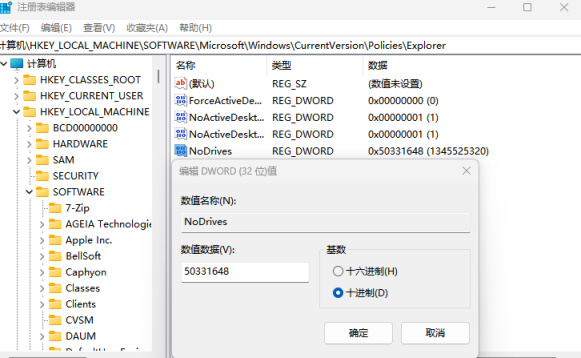
一定要按圖行事
之後我們回到此電腦,選擇roofts盤屬性,在btrfs欄選擇change drive letter,兩個rootfs一個改爲Y,一個改爲Z。home盤也可通過此方法改盤符。
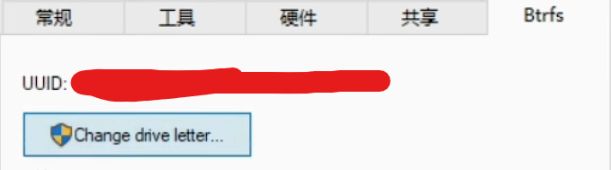
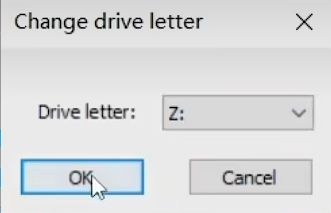
efi盤可以在win自帶的磁盤管理中刪除盤符,右鍵此電腦,選擇管理,選擇磁盤管理,選中efi盤,右鍵選擇更改驅動器號和路徑,在彈出的窗口選刪除
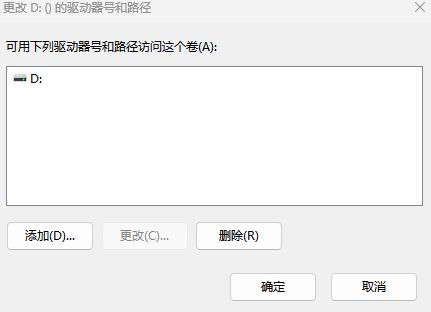
2、文件互通權限
我們首先需要關閉windows的快速啓動。右鍵任務欄的電池圖標,選擇電源選項,選擇左側選擇電源按鈕功能,選擇更改當前不可用的設置,取消啓用快速啓動前的勾。
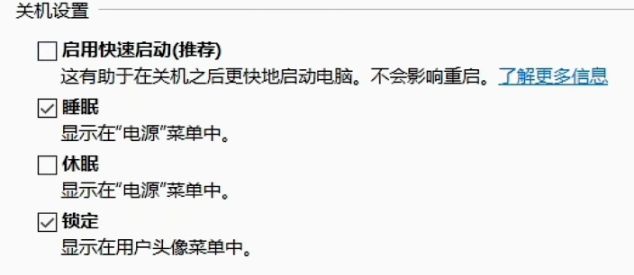
之後我們打開命令行查詢SID
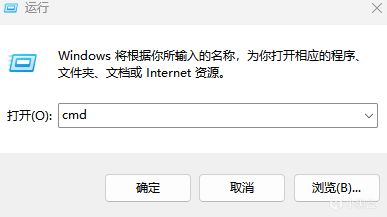
在命令行輸入 wmic useraccount get name,sid
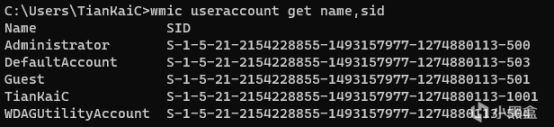
找到你自己的用戶名,複製其後面的SID。比如我的用戶名爲TianKaiC,我要複製TianKaiC後面的SID。
之後我們打開註冊表,來到如圖位置,按圖操作,新建DWORD32位值,名稱設爲剛剛複製的SID,十進制數值1000。
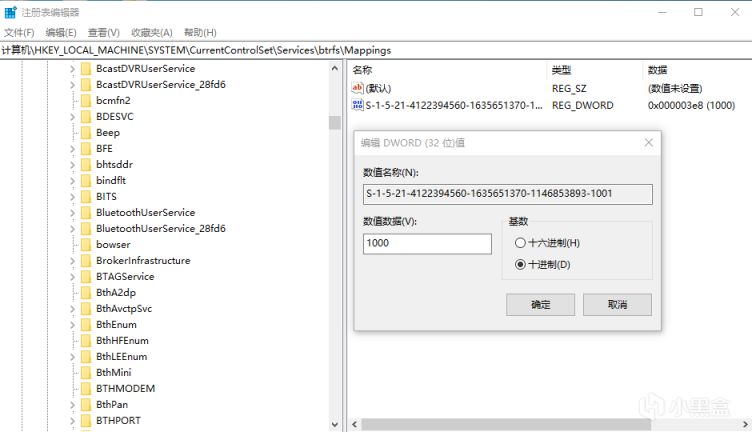
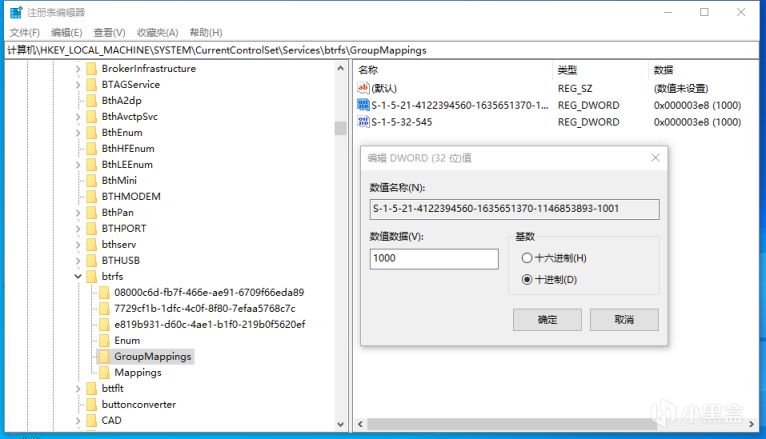
在GroupMappings還有一較短名稱的值也要改爲1000。
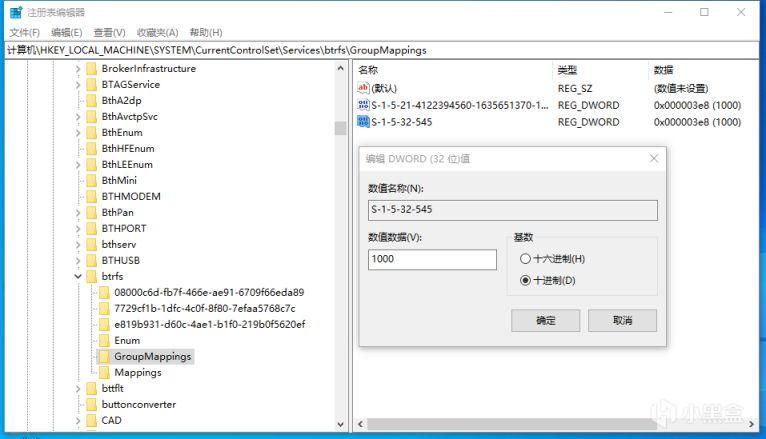
到這裏,文件互通結束。之後我們安裝steam,選擇存儲空間,點擊右側小+號,選擇其它位置,找到你的home盤,進入@\deck\.local\share,選中steam文件夾。如果找不到.local文件夾,需要在文件管理器打開顯示隱藏的項目。
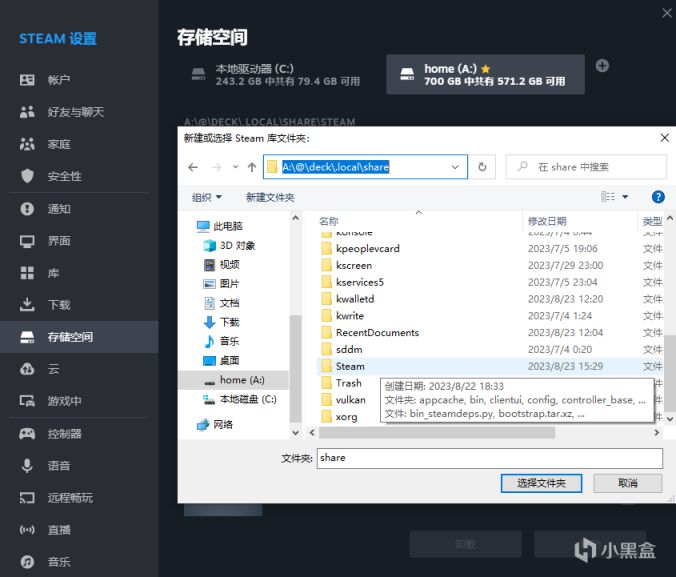
一定要點擊steam文件夾,確保選中
三、開機引導
由於安裝win後默認開機進win系統,想進steamos還得音量減加電源鍵選中steamos。一個好看又好用的開機引導就十分必要。這裏有兩個選擇,rEFind和clover,這裏我推薦clover。安裝簡單,能自定義主題(非常高的自由度,非常的麻煩了),引導自動修復,卸載方便。安裝clover需要沒有安裝過refind,也沒有使用easyUEFI.
首先在win系統下,以管理員打開命令提示符。輸入
bcdedit.exe -set {globalsettings} highestmode on (解決win系統開機花屏)
reg add "HKEY_LOCAL_MACHINE\System\CurrentControlSet\Control\TimeZoneInformation" /v RealTimeIsUniversal /d 1 /t REG_DWORD /f (解決win系統時間錯亂)
之後進入steamos系統,先音量減再按電源鍵,選擇steamos即可進入。安裝需要在steamos桌面模式下進行。需要能打開github的網絡。
- 打開 konsole terminal。
- cd ~/
- git clone https://github.com/ryanrudolfoba/SteamDeck-Clover-dualboot
- cd ~/SteamDeck-Clover-dualboot
- chmod +x install-Clover.sh
- ./install-Clover.sh
- 選擇默認啓動系統
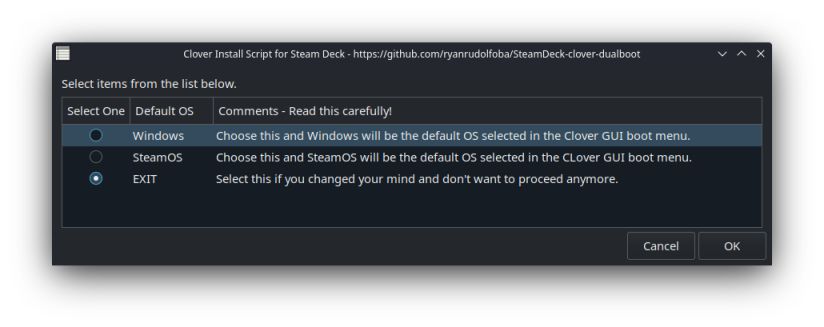
8.完成。
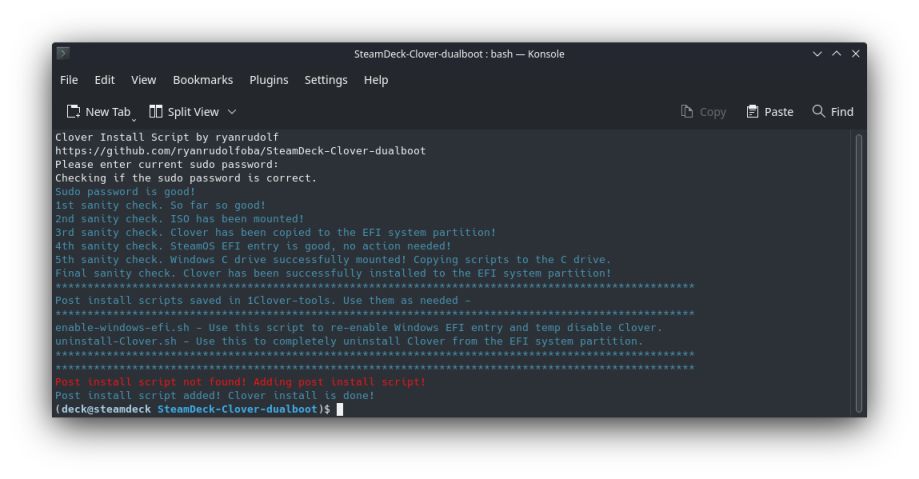
之後重啓即可使用clover。
本指南僅代表個人經驗,如有問題,可在評論區提出。歡迎各位來評論區交流心得。
更多遊戲資訊請關註:電玩幫遊戲資訊專區
電玩幫圖文攻略 www.vgover.com