一、CPU工具
這裏主要介紹兩個工具:cpu-z和AIDA64。這裏cpu-z主要用來查看cpu參數信息,AIDA64用來測試cpu。
1、cpu-z
打開cpu-z直接查看cpu參數信息,主要看核心電壓是否過高。同時也可以查看主板,內存顯卡等信息。

2、AIDA64(cpu測試工具)
在測試開始前首先做以下設置:①右鍵打開設置。②在彈出的設置界面點擊ODS。③按照圖示勾選右側選項。④點擊ODS下的屏幕顯示,勾選需要在屏幕上顯示的信息,一般勾選:CPU核心頻率和單核頻率、CPU使用率、CPU package溫度、CPU核心電壓、CPU package 功耗等。
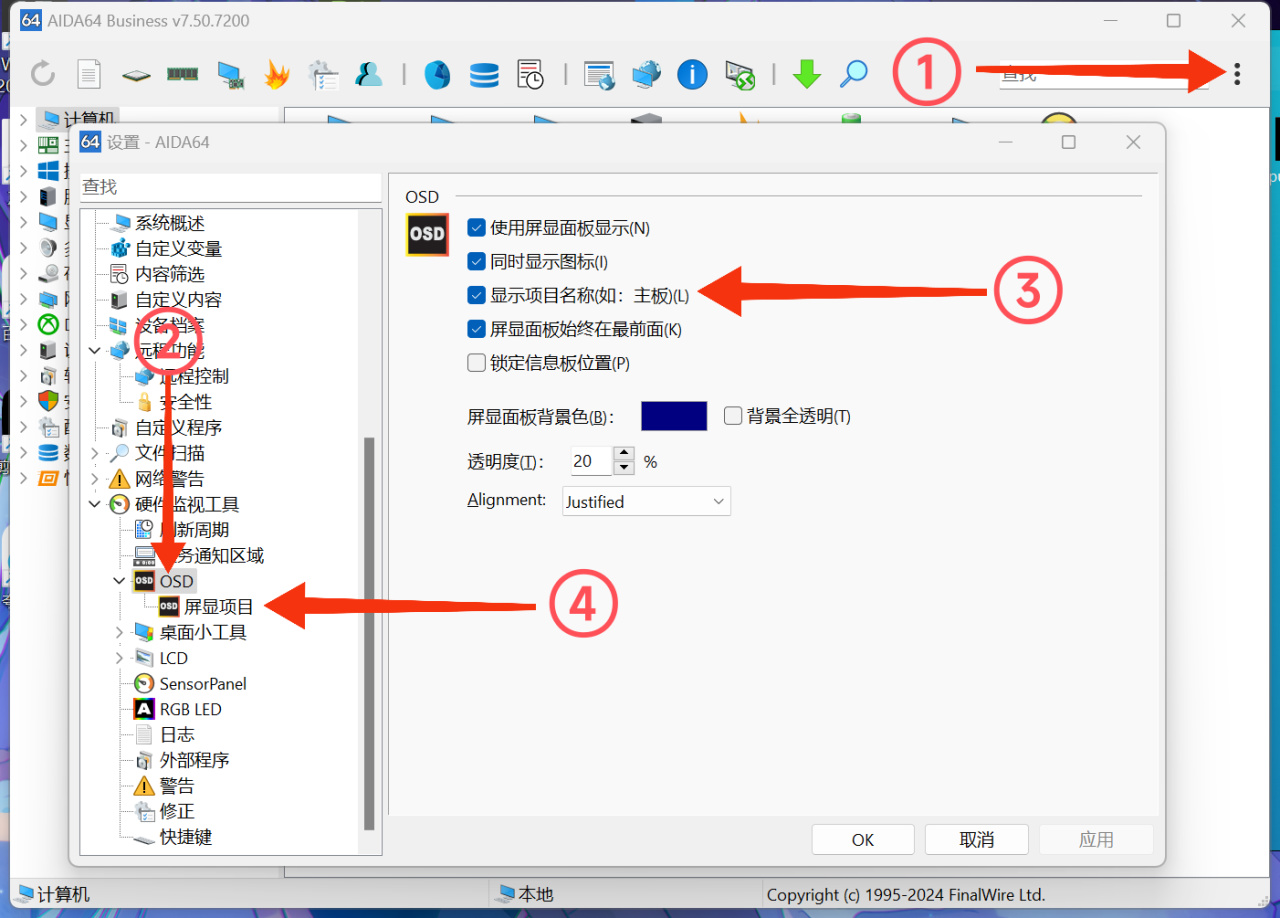
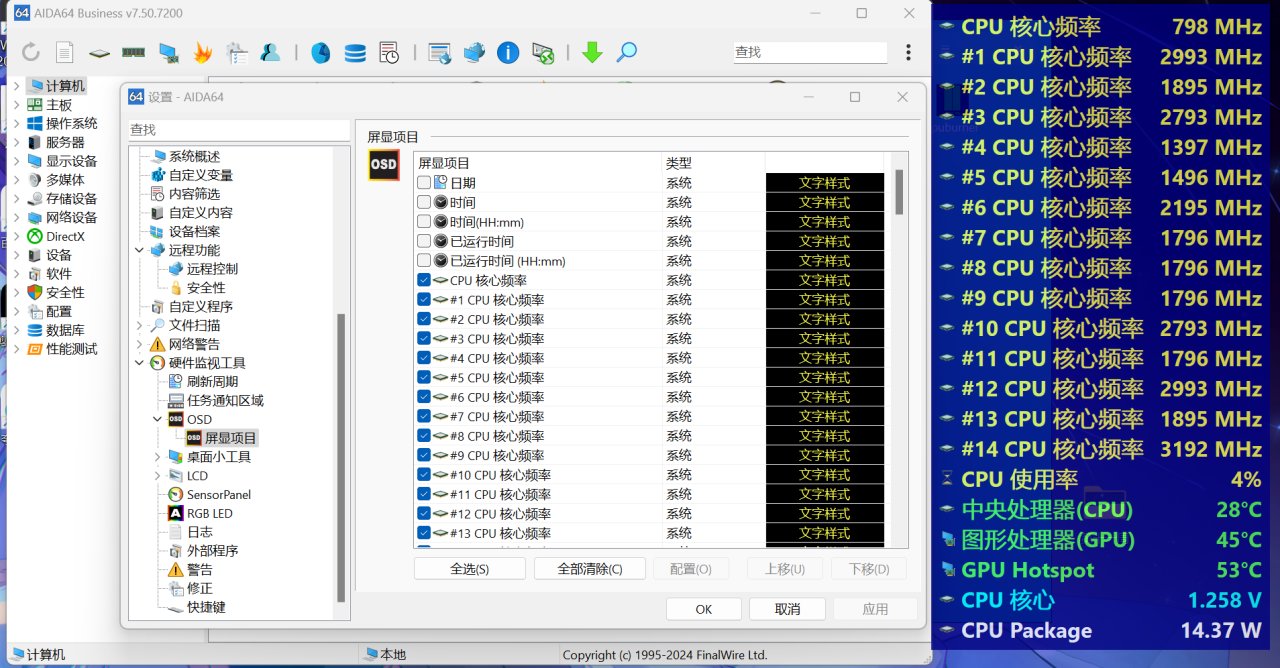
勾選需要屏幕顯示的內容信息會出現如右圖顯示的信息框
準備工作完成後開始測試,測試方法如下:①首先點擊上方系統穩定性測試。②在彈出的頁面中勾選stress fpu選項。③點擊最下方start開始測試。測試結果會在框圖顯示。

一般測試半個小時左右,關於測試結果:①看CPU核心頻率和單核頻率是否接近睿頻、是否會頻繁出現降頻。②CPU package溫度是否過高(一般不會超過100°)。③CPU package功耗是否過低。溫度過高,功耗過低都會導致降頻。若已經達到最大功耗並且溫度正常的情況下CPU頻率和睿頻相差甚遠,就要考慮CPU是否縮肛了。
二、內存工具
這裏只推薦一個內存工具:TM5。

啓動後直接開始檢測內存,若出現錯誤會直接在error處顯示。若測試過程過出現藍屏、死機等情況都說明內存條有問題。
三、顯卡工具
這裏也介紹兩個:gpu-z和furmark。
1、gpu-z
功能和cpu-z類似,主要用來查看顯卡的詳細信息來鑑別真僞
以下詳細講解如何分辨真僞:①看光柵和紋理的比值(ROPs/TMUs),正常情況下這兩個數比值小於1,即第一個數小於第二個數。②看着色單元數量(shaders)與該顯卡是否對應,比如樓主的4060着色單元數量爲3072。③看顯存位寬,顯存帶寬和顯存頻率,是否與官網一致。

這裏顯存位寬,帶寬和頻率有一個公式可以互相算出來:顯存帶寬=顯存位寬×顯存頻率×數據倍率÷8。以樓主的爲例,位寬182×頻率2050×數據倍率8÷8=帶寬262400。這裏的數據倍率和顯存類型有關,樓主的爲GDDR6,數據倍率爲8。
2、Fur mark(顯卡測試工具)
這裏設置好分辨率和抗鋸齒後點擊就可以開始烤GPU。

也可以打開AIDA64將CPU和GPU一起烤。同時在AIDA64傳感器界面實時監測設備狀況。

若頻繁出現卡頓,死機藍屏則說明顯卡存在問題
四、磁盤工具
這裏推薦兩個工具:Diskinfo和Dismark。前者用來查看硬盤狀態,後者用來測試硬盤讀寫速度。
1、Diskinfo
該工具主要用來查看硬盤狀態和通電時長,新硬盤和新電腦一般通電時長20小時左右,若通電時長過高則考慮是否爲二手或翻新。

2、Dismark
該工具主要用來測試磁盤讀寫速度,看與商家標註的是否一致。

點擊all開始測試,其中第一行和第二行表示順序讀寫,第三行和第四行表示隨機讀寫。 這裏一般看第一行。其中的Q8T1表示1線程8隊列的測試速度。
五、屏幕工具
1、壞點與漏光測試
壞點測試就是在屏幕上放一張單色的圖片,然後自己找哪兒有壞點(有點費眼睛)。
漏光測試一般晚上看會比較清楚一點,不過現在的ips顯示器四個角一般都漏光,不影響正常使用的情況下不必理會。
2、顯示器色域檢測
這個主要看srgb色域,是否與商家標註的相一致。

3、UFO測試(測試刷新率)
打開會轉到網頁,用來測試顯示器的刷新率。

六、其他工具
1、geek
卸載軟件,卸載後會自動搜索軟件相關的註冊表和文件夾。可以手動刪除

2、dism++x64
垃圾清理軟件,打開軟件後點擊空間回收,然後掃描並清理。

3、everything
搜索軟件,輸入文件名即可搜索,速度極快。

此外,還有一些遊戲工具,如steam,epic官網下載直達。遊戲內幀數溫度顯示,微星小飛機等工具

七、下載方式
官網直達:https://www.tbtool.cn/

更多遊戲資訊請關註:電玩幫遊戲資訊專區
電玩幫圖文攻略 www.vgover.com
















