海康R1這臺NAS的熱度非常高,不整活蹭熱度說不過去了,經過幾天的折騰成功部署好了完整環境,保留NAS功能的前提下將海康R1改造成了一臺遊戲主機。
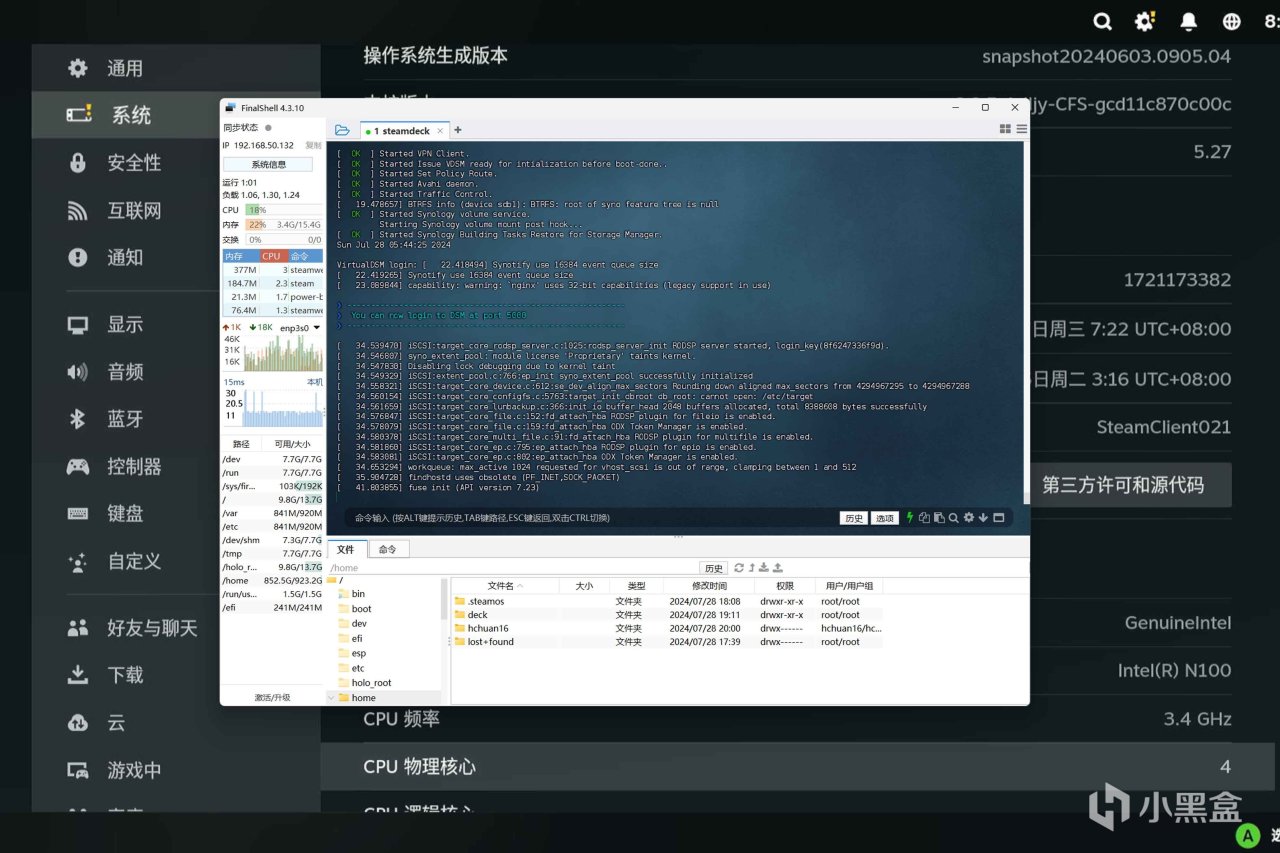
實測使用2K顯示器+1080P分辨率跑挺近地牢這類獨立遊戲輕鬆穩定60FPS,套娃的羣暉也一切正常,坑點可以忽略不計。

下面正式分享下海康R1刷HoloISO再套娃黑羣暉的實操教程,以及操作中可能會遇到的坑點,歡迎點贊收藏打賞三連,有複雜問題諮詢請單獨聯繫。
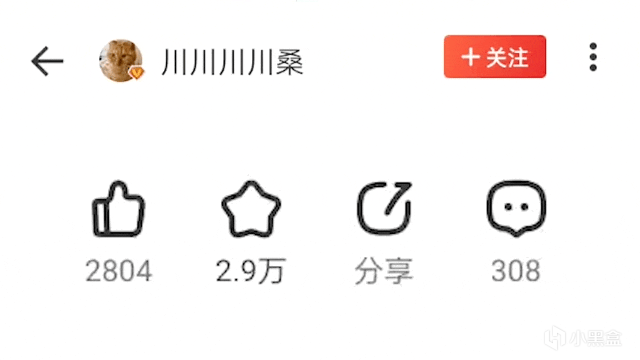
⏹ 操作難點
給大家標註下本教程重點,字多隻是我寫的比較細,其實操作不難且跟着就沒有風險,不含下載鏡像差不多半小時也就都弄完了:
● 不要用Ventoy引導安裝,HoloISO是引導不了的,老老實實跟着本教程做安裝盤。
● 不要在BIOS中改顯存相關配置,改完必過不了自檢,海康R1放電需要完全取出主板,有四顆螺絲很深且孔很小,常規螺絲刀沒辦法拆。
● 本教程涉及兩個系統,HoloISO作爲宿主系統提供遊戲功能,容器版本的黑羣暉提供NAS功能,兩者可以同時運行,不需要切換使用,具體看下圖。
● Intel核顯的遊戲性就那樣,獨立遊戲和常規網遊跑1080P+60FPS沒啥問題,模擬器遊戲在HoloISO中可以安裝EmuDeck插件跑,3A遊戲就別惦記了。
● 由於海康R1有個奇怪分辨率的自帶屏幕,所以進HoloISO的桌面模式會有顯示問題,當然遊戲模式一切正常(不要慌),後續要折騰就用其他電腦SSH登錄操作。
本教程有比較強的整活性質,所以完整保留了海康R1原本的HIKSEMI OS,大家可以放心嘗試,感覺不適合或者玩膩了可以無痛恢復原系統,文末有操作方法。

目前已知問題有兩個:
● 第一是SSH沒退出登陸時,用手柄直接在HoloISO裏面選關機可能會卡死,不要直接拔電源,解決方法是走SSH輸入“shutdown now”就能正常關機了。
● 第二是顯示器/電視自帶的揚聲器沒有聲音,檢查了一遍驅動啥的都是正常的,但還是沒辦法正確調用,解決方法是接2.4G的無線耳機/音響,實測沒問題。
另外由於海康R1沒有藍牙,沒辦法接藍牙手柄,老老實實用有線或者普通2.4G無線手柄,不要買內置驅動的無線手柄,可能認不出來。

列一下本文目錄,建議收藏下,出問題了也好回來看解決方法。

⏹ 操作環境
本次使用的硬件如下,按照重要性排序,注意看說明,不要跳過本段。
1️⃣ NAS丨海康存儲R1
簡介:目前NAS頂流之一,顏值超高,Intel N100+四機械硬盤盤位+雙M.2固態硬盤位,當做主力NAS咋都夠了,並且有HDMI輸出口,這是能爆改成遊戲主機的關鍵點。

特別說明:操作一定要看清楚說明再動手,不然會出問題,有細長批頭的螺絲刀也就算了,批頭不匹配只能返廠或者買新的批頭。

2️⃣ 固態硬盤丨海康A4000
簡介:用於獨立安裝HoloISO,嚴格來說上個SATA固態硬盤都夠了,畢竟喫隨機讀寫的3A遊戲海康R1肯定跑不動,這裏只是爲了方便說明列一下。

特別說明:不要嘗試把HoloISO裝在eMMC上(不管你是故意的還是不小心的),分區掛載可能會有問題,並且想恢復HIKSEMI OS就只能返廠,沒必要折磨自己。

3️⃣ U盤丨海康S560
簡介:沒U盤裝不了系統,這款有USB-A和Type-C接口,並且固態U盤的讀寫相當快,用來給NAS、主機或者筆記本電腦重裝系統再合適不過。

4️⃣ 手柄丨達爾優H105
簡介:日常不用手柄,用本文這套系統就沒意義了,所以鍵鼠玩家請直接關閉本文,老老實實當NAS用吧,本文就當瞭解了個冷知識。

5️⃣ 鍵鼠
簡介:安裝HoloISO+解鎖SSH這倆流程得將鍵鼠接入海康R1,後續要麼手柄要麼遠程SSH。

⏹ 前置操作
本段爲必要操作,跟着走就行,沒有任何操作難點。
1️⃣ 修改DNS
由於衆所周知的問題,steam聯網可能會慢或者連不上,有條件建議路由器掛那啥就掛那啥,沒條件就修改一下DNS,可能會好一點:
● 主服務器填寫223.5.5.5
● 附服務器填寫8.8.8.8
修改DNS正常在WAN(外部網絡)配置頁面中,不同路由器不一樣,找一下。

2️⃣ 製作系統安裝盤
由於黑羣暉用的是容器版本,所以只要下HoloISO的系統鏡像就行,本文發佈時最新版本爲1.3,一定要下Stable版本(看下圖)。
https://github.com/HoloISO/releases/releases

特別說明:部分平臺沒辦法直接放下載鏈接,請受累自行搜索關鍵詞“HoloISO/releases”,直接就能出來了哈。

下載完HoloISO的安裝鏡像後,再下載並打開Rufus,按下圖操作:
● 設備選擇你的U盤。
● 引導類型選擇HoloISO的系統鏡像。
這裏可能看不到U盤,點擊下圖的顯示高級設備選項,勾選上顯示USB外置硬盤,確認兩項選擇完成後,點擊開始。

等出現下圖的準備就緒,代表安裝盤製作完成,記得安全彈出U盤就行。

⏹ 安裝HoloISO系統
特別聲明:
第一,本人很懶,所以寫出來的都是很重要的操作,不要自以爲是的跳着弄!
第二,按照本文順序不會踩坑或者浪費時間,除非你對SteamOS非常瞭解!
第三,請備份好用於安裝HoloISO的固態硬盤上原來的數據,安裝會全部清空!
1️⃣ 系統安裝
將做好的HoloISO安裝U盤、鍵鼠和網線接在海康R1上,開機之後,快速按鍵盤的ESC鍵進入BIOS,移到Exit配置頁面,選擇UEFI:USB。
備註:不同U盤可能名字不一樣,選不是debian和Launch EFI的那個就行。

之後屏幕會出現SteamOS的圖標,再等一會會出現下圖這個頁面,直接回車或者等15秒不操作都行。

等待一會會進入桌面,雙擊左上方的Install HoloISO on this device,彈出的窗口點Next。

接下來的操作很重要,請嚴格跟着操作,首先是Select Device(安裝目標磁盤),我這裏上的M.2固態硬盤,所以選擇nvme開頭的磁盤,其他的千萬不要選,很好排除吧!

這一步同樣很重要,需要填寫後續用於登錄的賬號密碼,一定要是你能記得的,確認後點Install。
特別說明:這裏要填的不是Steam賬號密碼,是HoloISO的本地賬號密碼,不一樣的!

之後會談一個提示框,意思是確認該硬盤上的數據都不要了,點yes。

之後會提示一個警告,點OK,需要用戶手動重啓一下設備,細心的朋友應該發現,我的截圖下面沒有狀態欄,原因在於海康R1自帶個屏幕,還有一半桌面顯示在自帶屏幕上了。

這時候就有兩個選擇:
● 第一種,看着海康R1的自帶屏幕,鼠標向右移,點狀態欄Steam圖標的開始菜單,點擊電源,選擇重啓。
● 第二種,如果你對Linux比較熟悉,可以按Ctrl+alt+t的組合鍵,呼出Konsole(控制檯)後sudo -i登錄,然後用鍵盤輸入reboot now,回車執行。
兩種方法都行,看你覺得哪種方便,說這麼細的原因是進入HoloISO的桌面模式也有這個顯示毛病(不影響遊戲模式),解決方法一樣的哈。

重啓後快速按ESC鍵再次進入BIOS,用鍵盤移到Boot配置頁面,移到Boot Option #1,切換成名字包含HoloISO的選項。

確認上一步修改正確後,移到Exit選項,選擇Save changes and Reset,彈出的窗口回車選yes,接着海康R1會自動重啓。

接下來可能會有個坑:
● 如果一切正常,稍等個十幾秒會進入HoloISO的初始化頁面,如下圖所示。
● 如果遇到bug,海康R1的氛圍燈會亮着,但外接顯示器和自帶屏幕都是黑的,重新拔插一下HDMI線就好了,不要做其他多餘的操作。

初始化沒什麼難點,注意時區選北京,不然會有一系列問題,其他聯網啥的就不再贅述了,按照提示操作即可。

2️⃣ 權限解鎖
首先進HoloISO的設置,進入互聯網,按手柄A鍵選擇Wired Connection就能看到設備的IP了。

SSH登陸工具自行百度“FinalShell”下載安裝,安裝好並打開,按下圖選擇新建一個SSH連接。

填寫NAS的IP和登錄用戶名密碼,確認無誤後保存。

先切換成su權限,建議瀏覽器打開本文,方便複製粘貼,輸入下面代碼:
sudo -i
回車
按提示輸入登錄密碼(就是上面設置的密碼)
回車
密碼是看不到的需要盲打,操作完看到輸入光標前面是“root@holoiso”就對了。

之後分別複製下面代碼依次執行,不要直接全部複製,”回車“意思是按回車鍵,不要複製”回車“這兩個字,期間如果提示“Y/n”,都是輸入Y確認操作:
sudo steamos-readonly disable
回車
sudo pacman-key --init
回車
sudo pacman-key --populate archlinux
回車
sudo pacman -Syu
回車
以上四個代碼執行完成,即可解鎖安裝權限和安裝證書。

想要完全解鎖,還得關閉PGP驗證,輸入以下代碼進入pacman.conf的編輯模式:
vim /etc/pacman.conf
回車

進入後,先找到SigLevel這個配置項(有兩個,是上面那個,具體看圖),請嚴格按照下面操作修改:
● 按i,進入編輯模式。
● 將SigLevel = 後面的設置修改爲Never。
● 按esc鍵,退出編輯模式。
● 輸入:wq
● 回車,保存修改。
至此,SteamDeck就可以安裝各種第三方軟件了。

3️⃣ 安裝DeckyLoader插件
走SSH登陸海康R1,輸入下面代碼:
curl -L http://dl.ohmydeck.net | sh
回車
部署時間可能比較長,耐心等待。

部署完成後,重啓一下系統,點進...鍵,可以看到這裏多出一個插頭選項,就是Decky插件商店了,安裝一下EmuDecky等插件可以豐富HoloISO的可玩性。

⏹ 安裝羣暉(容器版本)
請嚴格按照說明操作,不然可能會有問題。
1️⃣ 安裝Docker
走SSH登陸海康R1,先安裝Docker程序,輸入下面代碼:
sudo pacman -S docker
回車
期間會有提示,全部輸入Y後回車確認。

接着輸入下面代碼啓用Docker:
sudo systemctl enable docker
回車
sudo systemctl start docker
回車
至此,Docker這個程序部署完成+成功啓動,後續如果發現HoloISO更新或者其他原因導致黑羣暉進不去,大概率是Docker沒啓動,請重新執行下這兩條命令。

2️⃣ 創建掛載文件夾
還是用SSH操作,通過lsblk命令可以看到固態硬盤的分區表,我們這裏進home文件夾創建一個子文件夾給羣暉用:
cd /home
回車
mkdir dsm
回車
這個文件夾的路徑是/home/dsm,不懂就抄我的,知道容器掛載邏輯的朋友請隨意。

3️⃣ 部署羣暉
開始創建容器版本的羣暉,輸入下面代碼:
docker run -it
-p 5000:5000
-v /home/dsm:/storage
--device=/dev/kvm
--cap-add NET_ADMIN
--restart=always
dockerpull.com/vdsm/virtual-dsm:latest
以上代碼整段複製,確認無誤後回車執行。

等到出現下圖圈出來的提示,表示容器部署且啓動完成。

打開瀏覽器,輸入NAS的IP加5000端口號,即可登陸容器版本的羣暉後臺,剩下的就不需要我多說了吧,至此所有操作完畢。

進入HoloISO的桌面模式,打開Dolphin(文件管理器),後續黑羣暉的文件都holo_home下的dsm文件夾中,方便大家管理。

⏹ 恢復海康自帶系統
由於本教程壓根沒動板載eMMC上的文件,所以重新進海康原本的HIKSEMI OS非常簡單,有兩個方法:
● 如果想保留HoloISO,開機按ESC鍵進入BIOS,進入Boot配置頁面,將Boot Option #1改成Hard Disk:debian這個選項,保存重啓即可。
● 如果完全不想要HoloISO,直接關機再把固態硬盤物理卸了就行,或者做個PE啓動盤,刪除這塊固態硬盤上的分區全部也可以。
再次提醒,不要動eMMC上的分區,動了相當於把海康自帶系統刪了,只能返廠恢復。

⏹ 本文完
更多遊戲資訊請關註:電玩幫遊戲資訊專區
電玩幫圖文攻略 www.vgover.com

















